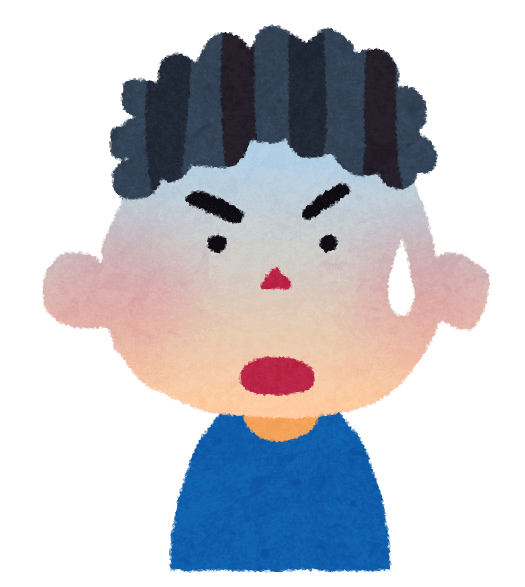 質問者
質問者ローカル環境でカスタマイズしたWordPressのテーマを本番のサーバー環境に移行したいのですが何か簡単な方法は知りませんか?
FTPでサーバー側へ直接移行しようと思ったのですが、訳がわからなくて顔面蒼白状態です…
私も2019年からプログラミングをはじめ、ローカル環境でWordPressを構築したり、テーマをカスタマイズすることが多くなったのですが、いざサーバーへ移行しようとした時にかなり苦労しました。
FilezillaなどのFTPソフトを使って手順通りにやっているつもりでも、訳のわからない英語でのエラーばかりが表示され、解決もしないまま時間ばかりが過ぎていく…
そんな中プラグインを使えば簡単にサーバーへ環境を移行できることを知りました。実際に私も実践したところ、拍子抜けするぐらい簡単でびっくり。
今回の記事ではWordPressのプラグインを使って、ローカル環境で制作したWordPressを3ステップで簡単にサーバー環境へ移行する方法を紹介します。
 Mino
Mino本当に簡単なのでFTPの操作で時間を浪費するぐらいならプラグインを使って実践することを圧倒的におすすめします!
【3ステップ】WordPressをローカル環境から本サーバーへ移行する方法
それではサーバー環境へ移行する方法を紹介します。誇張表現なしに3ステップで完了します。具体的な3ステップは以下の通り。
- プラグインをダウンロード
- データをエクスポート
- データをインポート
今回使用するプラグインは「All in One WP Migration」です。
ただし前提条件として、移行したいサイト先のWordPressにも同じプラグインをインストールしておく必要があるので注意してください。また、無料プランではデータの最大容量が512MBまでと制限があります。
ローカル環境でサイトを作り込みすぎると容量が大きくなってしまうので、ある程度の枠組みができたら早めにサーバーへ移行するのがおすすめです。
- 移行先にも「All in One WP Migration」をあらかじめインストール
- 無料プランではデータの容量は512MBまで
まだサーバー側のWordPressの準備ができていない場合はWordPressの設定をまずは優先してください。
「どのサーバー会社を選んだら良いかわからない」という方はWordPressのインストールが数クリックでできる「ロリポップサーバー」が使いやすくておすすめです。
以下の記事ではドメインの取得からWordPressのインストールまで画像付きで詳しく紹介しています。
https://ownedmedianoie.com/wordpress-with-lolipop/
 Mino
Minoそれでは「All in One WP Migration」の使い方を紹介します!
ステップ1: All in One WP Migrationをインストール
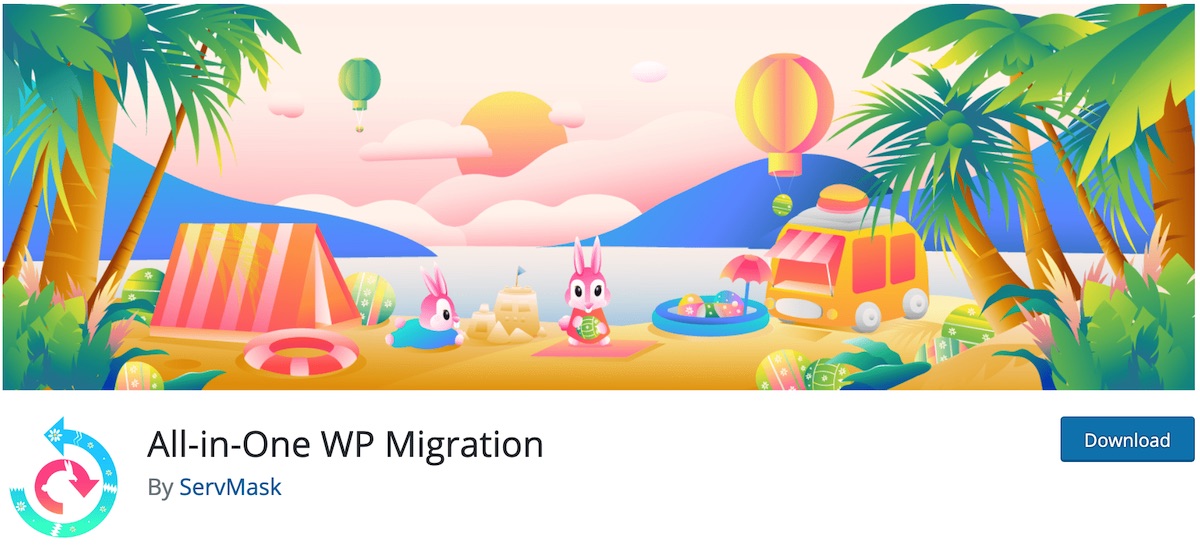
まずは「All in One WP Migration」をプラグインの「新規追加」から検索し、追加をしましょう。
上記の画像のプラグインが出てきたらインストールをクリックしてください。プラグインを追加したら「有効化」するのを忘れないようにしましょう。
「ローカル環境のWordPress」、「サーバー環境のWordPress」それぞれにインストールしておいてくださいい。
ステップ2: サイトのデータをエクスポート
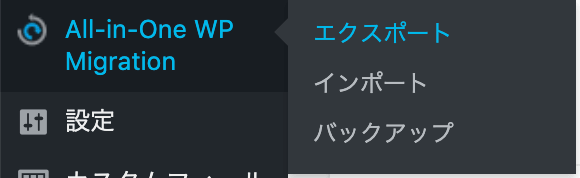
次に本サーバーへ移行したいサイトのデータをエクスポートします。プラグインを有効にすると「All in One WP Migration」のメニューがでてきます。
メニューの中から「エクスポート」をクリックしてください。

エクスポートの詳細の中から「エクスポート先」をクリックし、ドロップダウンリストの中から「ファイル」を選んでください。

サイトデータのダウンロード準備ができたら、「ダウンロード」をクリックして任意の場所へダウンロードしてください。エクスポートの作業は以上で完了です。次は移行先のサーバーへデータをインポートします。
ステップ3: サイトのデータをインポート
次にサーバー側のWordPressでサイトデータをインポートします。
 Mino
Mino
このままデータをインポートしたいところなのですが、仕様変更で「512MB→30MB」に最大容量が少なくなっていました。
そのため、インポートしようとすると「サイトの最大アップロードサイズを超過しています」というメッセージいがでて、お金を払わなければならないような雰囲気を醸し出します。
ですが心配不要です。追加のプラグイン「All-in-One WP Migration Import」をダウンロードすることで最大容量を512MBまでアップすることができます。
もちろん無料です。
プラグインは以下のサイトから入手してください。Basicの「Download」をクリックすると自動的にzipファイルのダウンロードが始まります。
こちらのWordPressダッシュボード画面のプラグイン検索ではでてこないので、上記のサイトからダウンロードするようにしてください。
また、インストールはzipファイルを直接インストールしてください。
512MBあればまず大丈夫ですが、30MBでは流石に容量が少なすぎるのでプラグインをあらかじめインストールしておくことをおすすめします。
インストール完了後に下記の画像のように容量が「512MB」に変更されます。

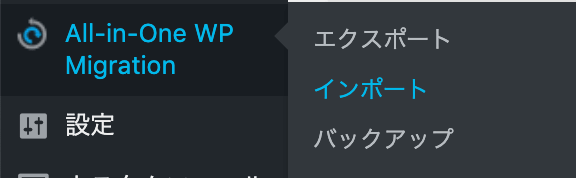
容量アップ用のプラグイン「All-in-One WP Migration Import」を有効化したら、メニューから「インポート」をクリックします。

「インポート元」をクリックし、メニューの中から「ファイル」を選択します。先ほどエクスポートしたサイトデータを選択してインポートを開始してください。
データを直接ドラッグ&ドロップしても問題ありません。大きなデータでなければ30秒ぐらいでインポートが完了します。

注意喚起の画面が表示されるのでよく読んだ上で「開始」をクリックします。
WordPressのログイン情報、データベースへの接続情報など全てがローカル環境で使っていた通りに変更されるので注意してください。

上記の完了画面が表示されたらインポートは正常に完了です。
「設定→パーマリンクの設定」からパーマリンクを再設定
インポート完了画面にも書かれていますが、パーマリンクの再設定を忘れないようにしましょう。
パーマリンクを再度設定しないと記事ページや個別ページがうまく連携せずにページが表示されなくなってしまいます。
例えば私の場合、ローカル環境でパーマリンクの設定を「カスタム構造」にしていたので、インポート完了後にも「設定→パーマリンク設定」から再度同じ設定を行いました。
この設定を行っておけばローカル環境で作っていた構造をそのままサーバー上でも引き継ぐことができます。
ローカル環境のサイトを更新したら再度インストール
今後またローカル環境でテーマなど更新することがあると思います。
その時は同様の手順で、
- ローカル環境のサイトデータをエクスポート
- サーバー環境でサイトデータをインポート
と行えばOKです。
上記の手順でサイト情報は全て自動で更新されます。ただし、念の為サーバー上の情報を更新する場合はバックアップをとっておくようにしてください。
 Mino
Mino以上でWordPressをローカル環境からサーバーへの移行する方法は完了です!慣れれば5分程度で終了するのでぜひ有効活用してください!
<こちらの記事も良く読まれています>


