オウンドメディアの家、オーナーのMinoです。
ワードプレスの特徴的な機能1つとして、「簡単な操作でテーマを自由に変更できる」ことがあげられます。
テーマは無料のものから有料のものまで様々ですが、かなりの数のテーマがあるので、あなたもお気に入りのものが必ず見つかるでしょう。
今回はワードプレスのテーマを変更する方法、及び変更前の3つの注意点について詳しくお話しします。
ワードプレステーマ変更前の注意点3つ
ワードプレスの変更前に事前にやっておくべきこと3つをお話します。
以外に忘れがちなのできちんと理解しておきましょう。
1. バックアップを取得
テーマ独自の機能がある場合、新しいテーマに変更した際に全て消えてしまいます。
実際に変更するまではどの部分が独自機能なのかどうかもわからないと思いますので、とりあえず変更前には必ずバックアップを取っておく癖をつけてください。
2. 変更したいテーマをダウンロード
当たり前のことではありますが、変更したいテーマをあらかじめテーマにインストールしておく必要があります。有料、無料と含めると世の中には数多くのテーマがありますが、ゆっくと吟味して、お気に入りのテーマを見つけましょう。
テーマのインストール方法や、人気のテーマについては以下の記事でお教えしています。
[getpost id=”967″ title=”要チェック”][getpost id=”1044″ title=”要チェック”][getpost id=”268″ title=”要チェック”]
3. グーグルアナリティクスの再設定
忘れがちなのがグーグルアナリティクスの再設定です。
テーマを変えるとそれに伴ってアナリティクスの設定もリセットされてしまいます。再設定をせずにそのままにしておくと、データが今まで通り取れなくなってしまいますので、必ず再設定はしておくようにしておきましょう。
ワードプレスのテーマを変更する方法
それではワードプレスのテーマを変更する具体的な方法を画像付きでお教えします。
1. 管理画面からテーマ一覧画面へアクセス
ワードプレスの管理画面から「外観」をクリックし、テーマの一覧画面へ遷移します。

2. 「ライブプレビュー」をクリック
変更したいテーマの上にカーソルを合わせると「有効化」、「ライブプレビュー」のボタンが表示されますが、ここでは「ライブプレビュー」をクリックします。
「有効化」のボタンを押した場合テーマはすぐに切り替わりますが、事前にライブプレビュー画面で実際の表示内容を確認することをおすすめします。
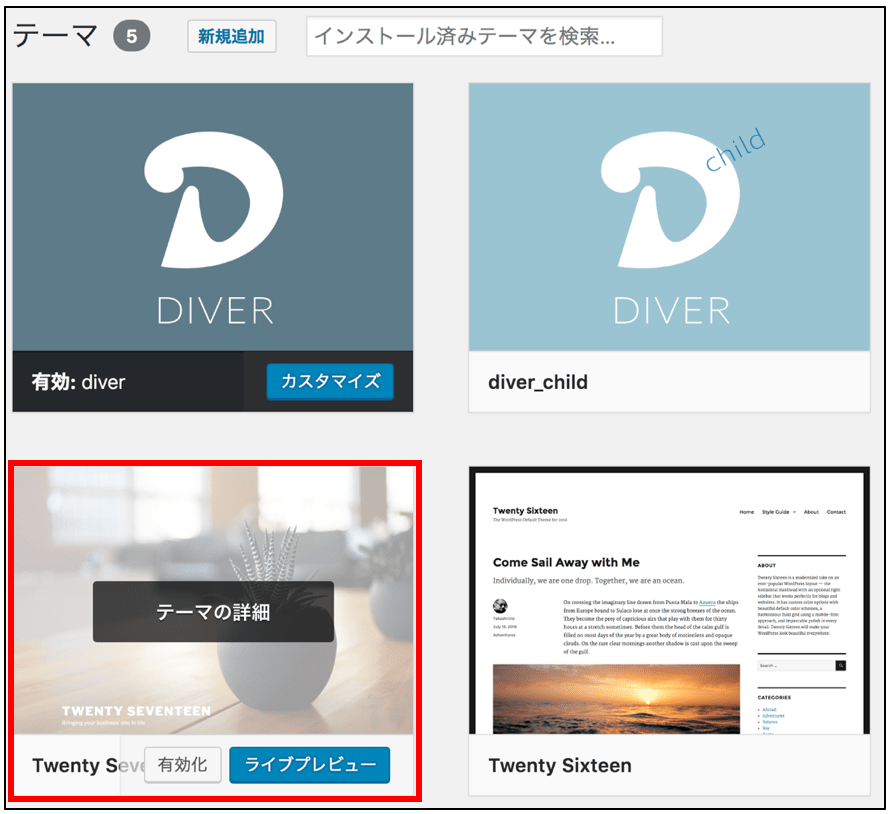
3. プレビュー画面で表示内容を確認し「有効化して公開」クリック
「ライブプレビュー」のボタンを押した場合、「サイトがどのように表示されるか」ということを事前に確認することが出来ます。この画面では実際の画面を確認しながらヘッダーや背景の画像、メニューなどの設定が出来ます。
表示内容に問題のないことを確認したら「有効化して公開」をクリックします。

4. 任意のテーマが「有効化」されたことを確認
テーマの一覧画面に戻り、テーマが有効化されたことを確認します。テーマの左下に「有効」と表示されていればテーマは問題なく変更されています。

テーマ変更以外のワードプレス操作について
テーマの変更以外に関する操作については以下の記事で説明しています。
どれも重要な操作ですので、合わせて読んでみてください。
[getpost id=”1095″ title=”要チェック”][getpost id=”967″ title=”要チェック”][getpost id=”855″ title=”要チェック”]


