 質問者
質問者WordPressでブログを解説する方法を教えてください!
これからWordpressを使ってブログを始めたいと思っています。サーバーの設定やドメインの取得も初めてなのですが、やり方を詳しく教えてください。
今回の記事ではWordPressでブログを始める方法をわかりやすく具体的に紹介します。「WordPressを設定したことがない!」という初心者にこそぜひ読んでもらいたい内容です。
この記事を読めば、
- サーバーの契約
- ドメインの取得
- ドメインの設置
- WordPressインストール
という順番で、迷わず作業を進めることができます。
 Mino
MinoWordPressを設定して今日から早速ブログを書き始めましょう!
【初心者】WordPressでのブログの作り方
ここらからはWordpressでブログを作る方法を具体的に説明します。まずは全体の流れを理解しましょう。
ドメインの取得方法だけ知りたい、ドメインの設置方法だけ知りたいという人は、上記の「WordPressブログ開設の流れ」のリンクをクリックするとジャンプします。
 Mino
Minoまずはサーバーの契約方法から説明します。まずはブログを運営するためのサーバーを契約しましょう!
1. サーバーを契約する (wpXサーバーを使用)
一般的にサーバーは「土地」、ドメインは「家(建物)」に例えられます。ブログを開設するにはどちらも必須のものです。
今回の記事では、Xサーバーが運営するWordPress専用サーバー「wpXサーバー」を例に説明します。
なぜ初心者にはwpXサーバーがおすすめなのか?
数あるサーバーサービスの中でも私は「wpXサーバー」をおすすめします。
なぜなら、「wpXサーバー」は業界的にも珍しいWordPressに特化したサーバーで、初心者でも簡単にWordPressをインストールできるからです。
その他にも様々な特徴があり、
- WordPressのインストールがめちゃくちゃ簡単(数クリック)
- 高性能サーバーでページを高速表示
- 独自SSLが無料で利用できる
- 自動バックアップ機能がついている
- 国外アクセス遮断機能などセキュリティも万全
- 運営会社は大手のエックスサーバー
といった内容が月額1,000円ほどの料金で使えます。
初心者はつまづくことも多いWordpressのインストールですが、wpXサーバーなら管理画面から数クリックでできてしまいます。
 Mino
MinoWordPressをインストールするのが初めての初心者でも簡単です!
wpXサーバーの契約手順
サーバー契約手順1:wpXサーバーに申し込む
まずはxpXサーバーのトップページへアクセスします。

トップページにアクセスしたら、「新規お申し込みをする」をクリックします。
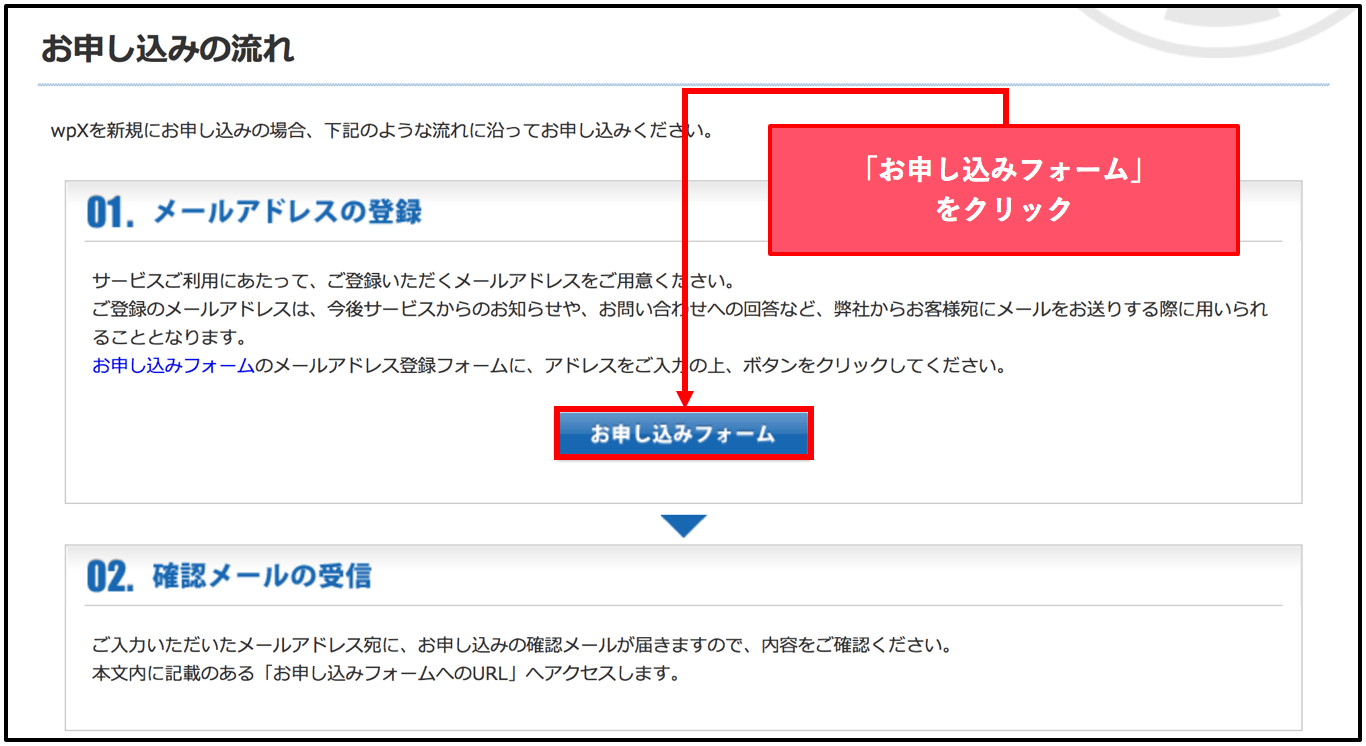
画面内の「お申し込みフォーム」をクリックします。
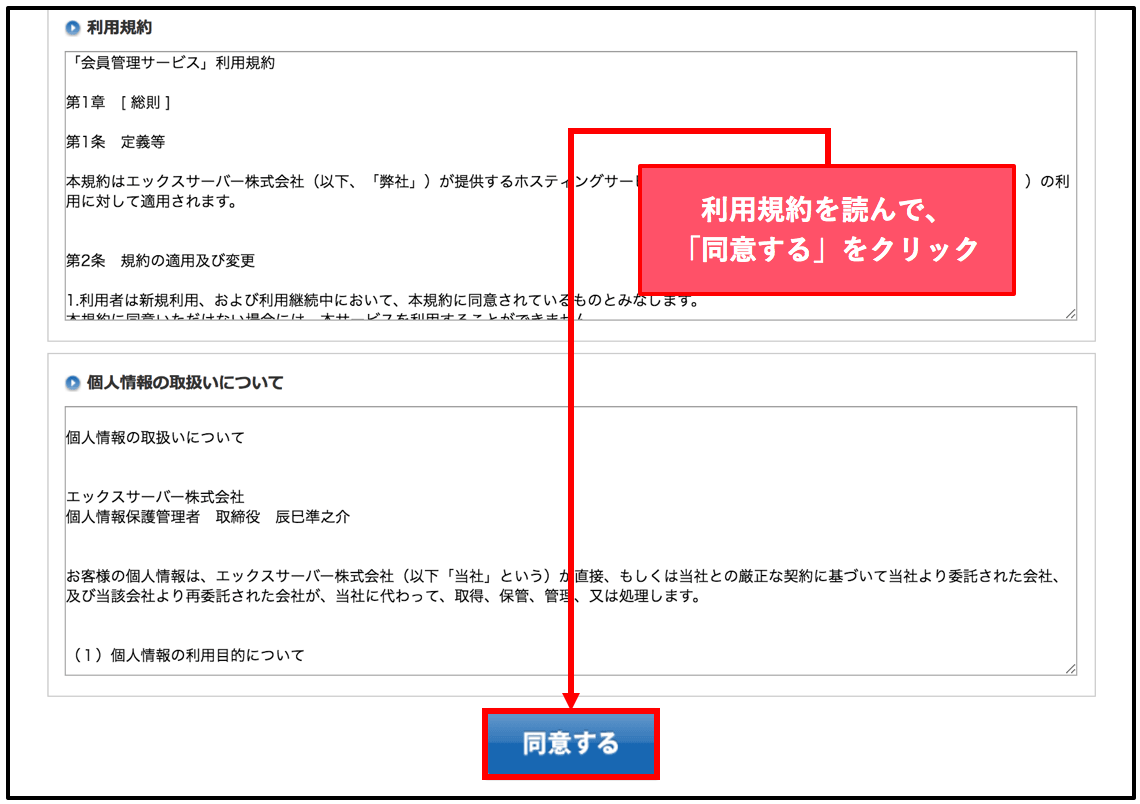
利用規約を一通り読み、「同意する」をクリックします。
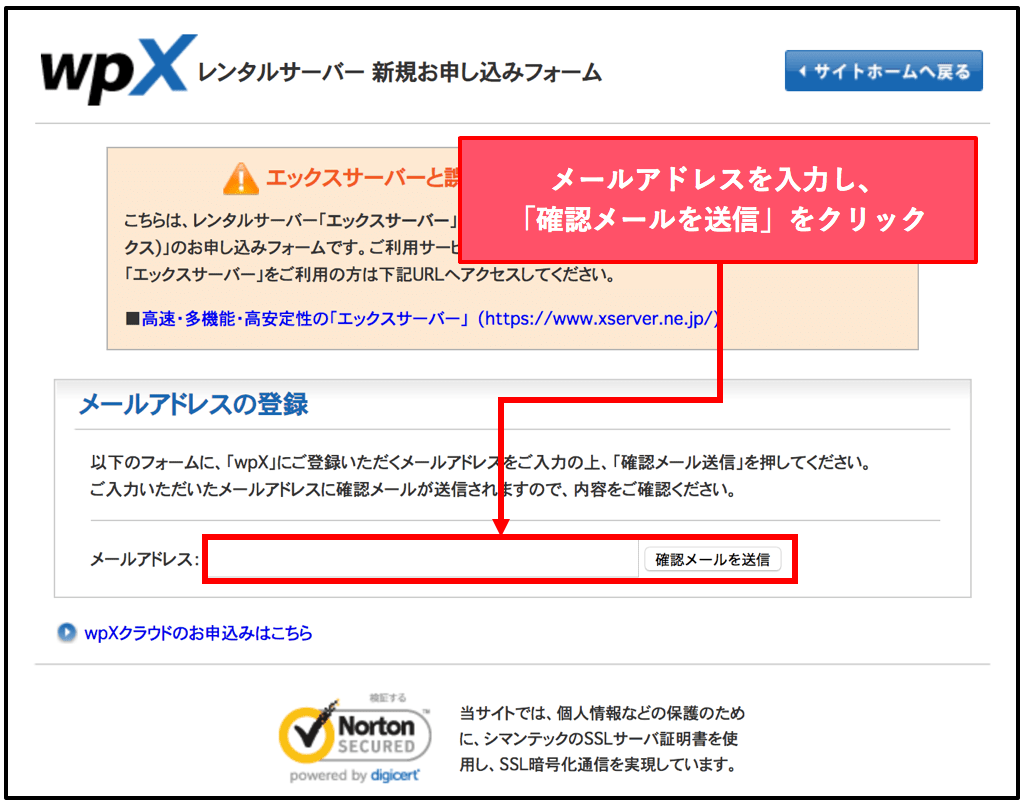
メールアドレスを入力して、「確認メールを送信」をクリックします。
※メールが届くので普段使用しているメールアドレスを入力してください
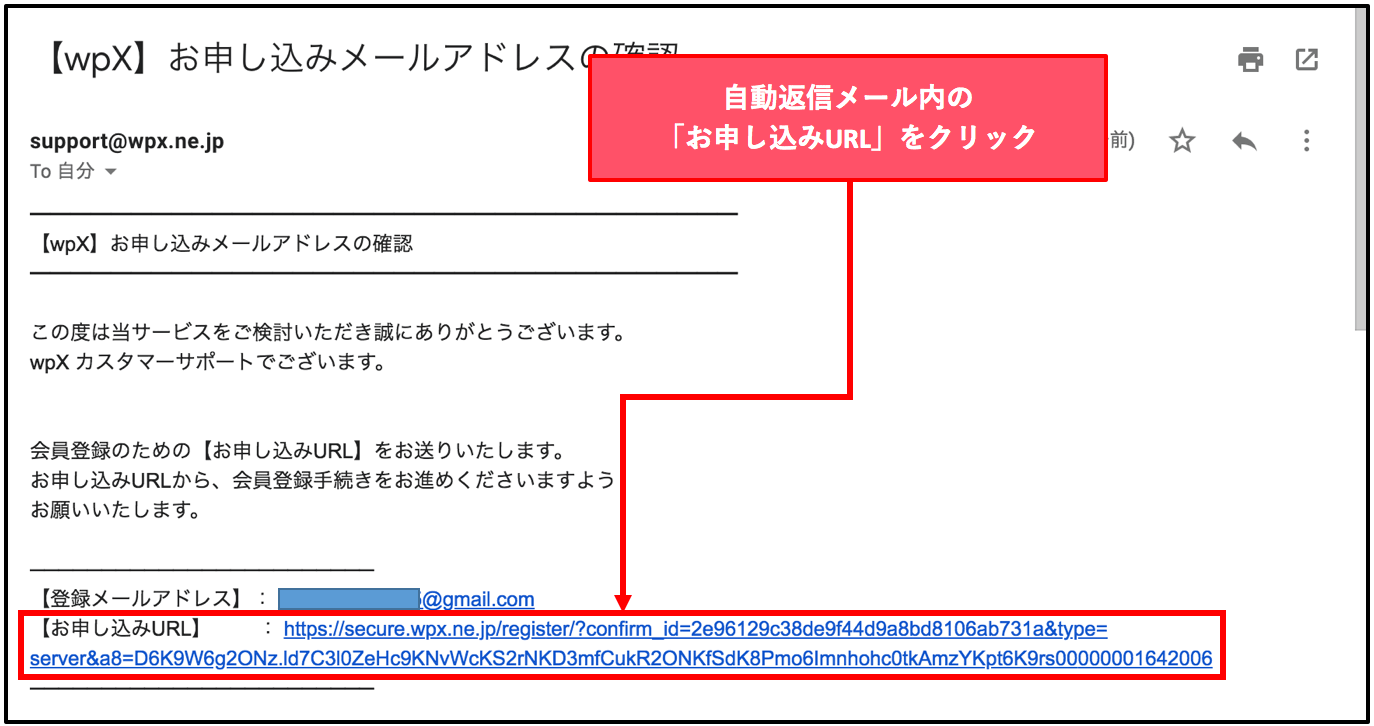
自動返信メールが届くのでメールボックスを確認し、本文内の「お申し込みURL」をクリックします。
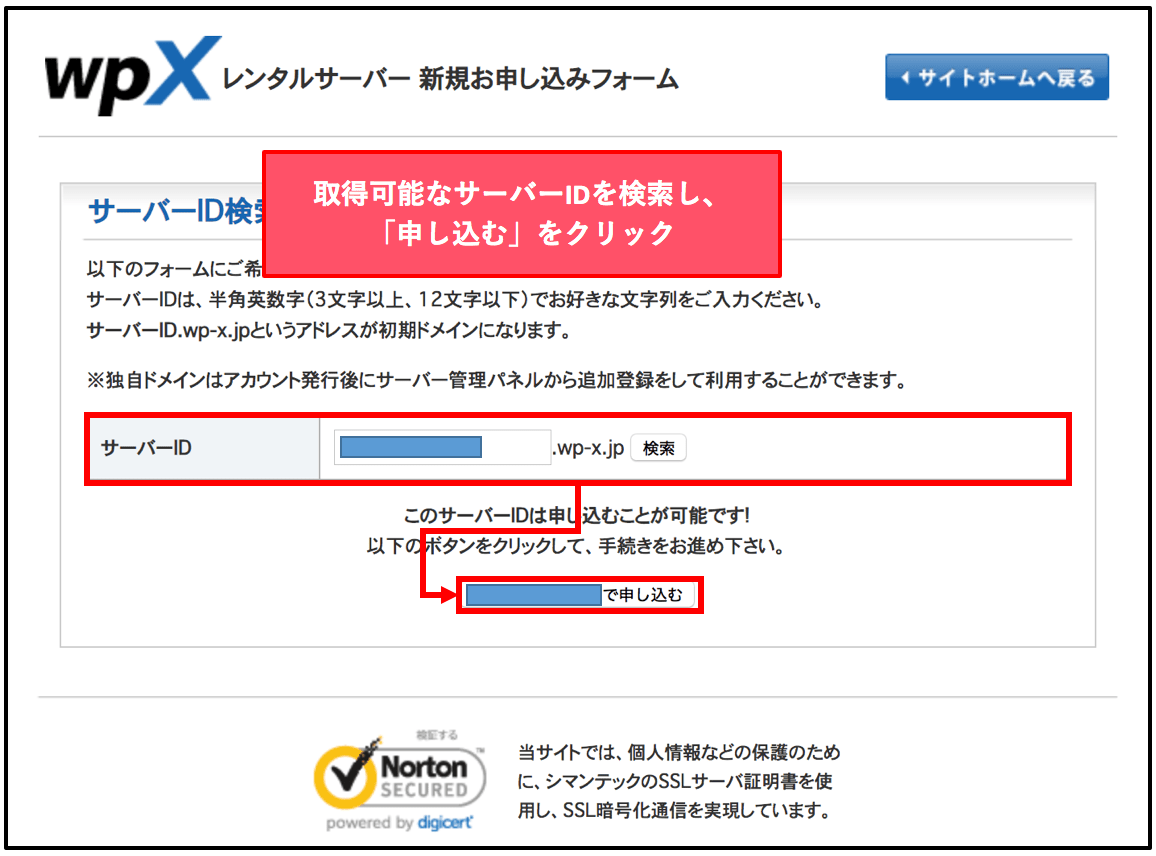
任意のサーバーIDを入力し、利用可能であればそのまま「申し込む」をクリックしてください。
※すでに誰かが同じIDを取得している場合は申し込むことができないので、数字を混ぜたりして少し変更するようにしてください。
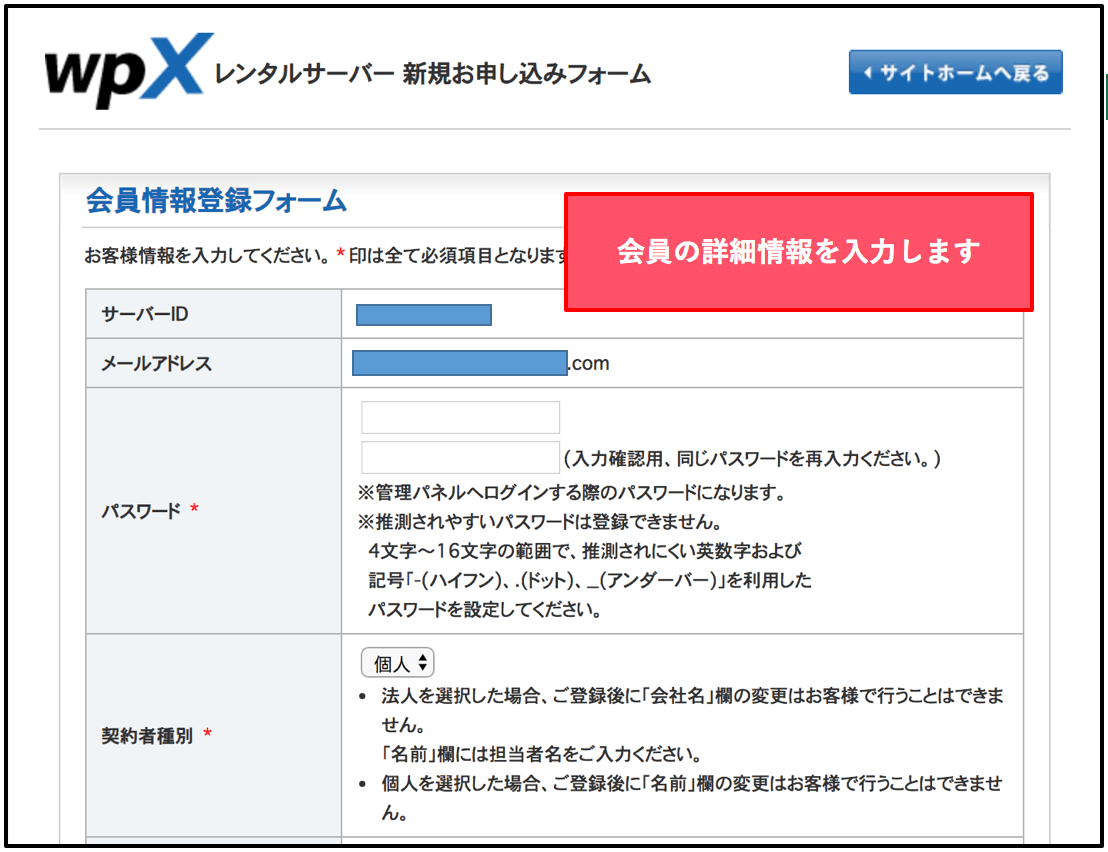
会員情報登録フォームの詳細を全て入力します。
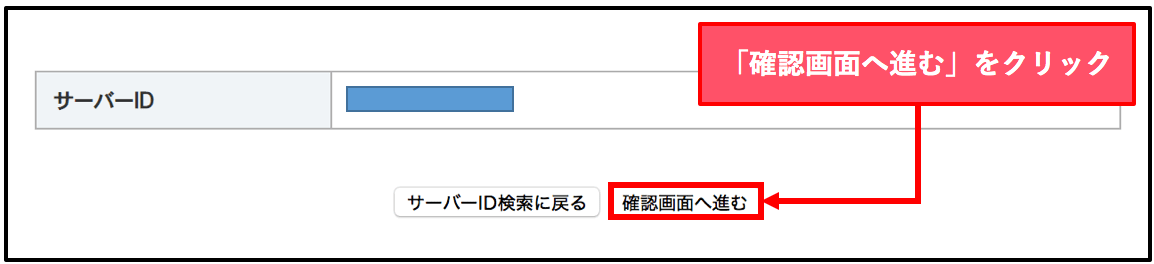
入力が完了したら「確認画面へ進む」をクリックします。

今まで入力した内容に間違いがなければ「会員登録を確定する」をクリックします。
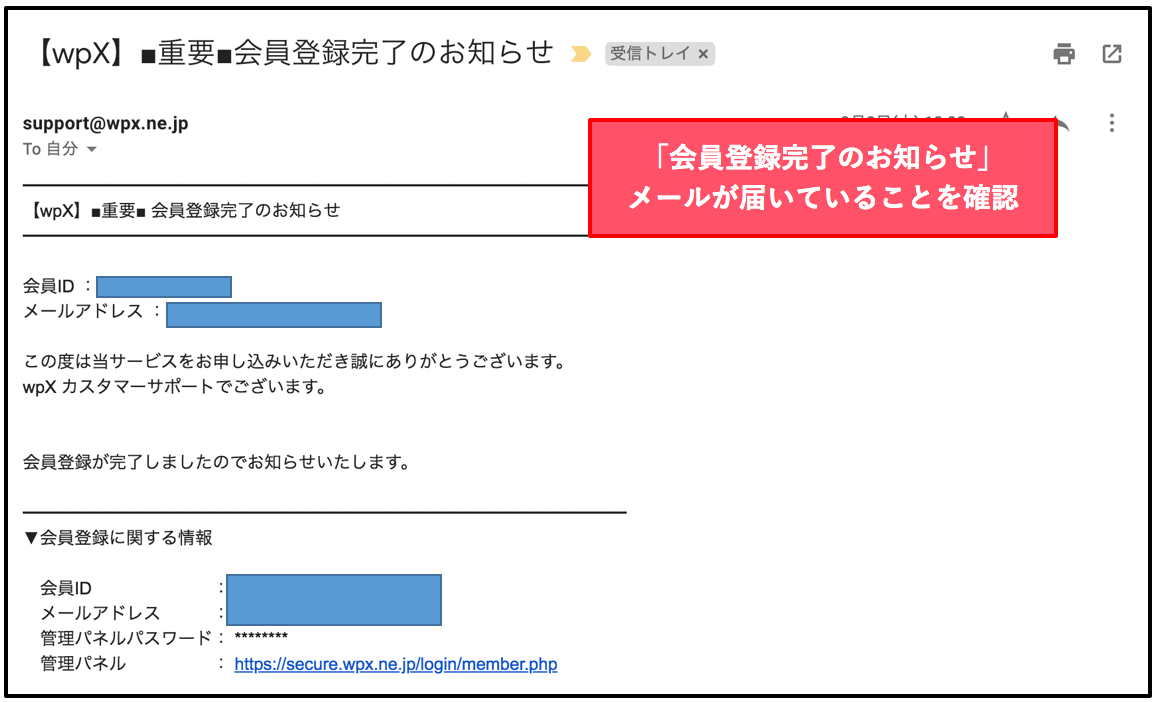
メールボックスを確認し、上記のような「会員登録完了」のメールが届いていれば完了です。
 Mino
Minoお疲れ様でした!以上でwpXサーバーの会員登録は完了です。次はサーバーの代金を支払いましょう。
サーバー契約手順2:wpXサーバーの代金を支払う
では続いてサーバーの代金を支払いましょう。wpXサーバーは14日間のお試し期間がありますが、すぐにでも支払いを終わらせておくことをおすすめします。
14日間以内に支払いが無かった場合、サーバーは自動解約となります、結果、これから行うドメインの設定やWordpressのインストールも全て無駄になってしまうからです。
先延ばしにしておくと「いつの間にか契約が切れていた」ということにもなり兼ねないので、出来るだけ早い段階で支払いを終わらせておきましょう。
まずはログインページにアクセスします。
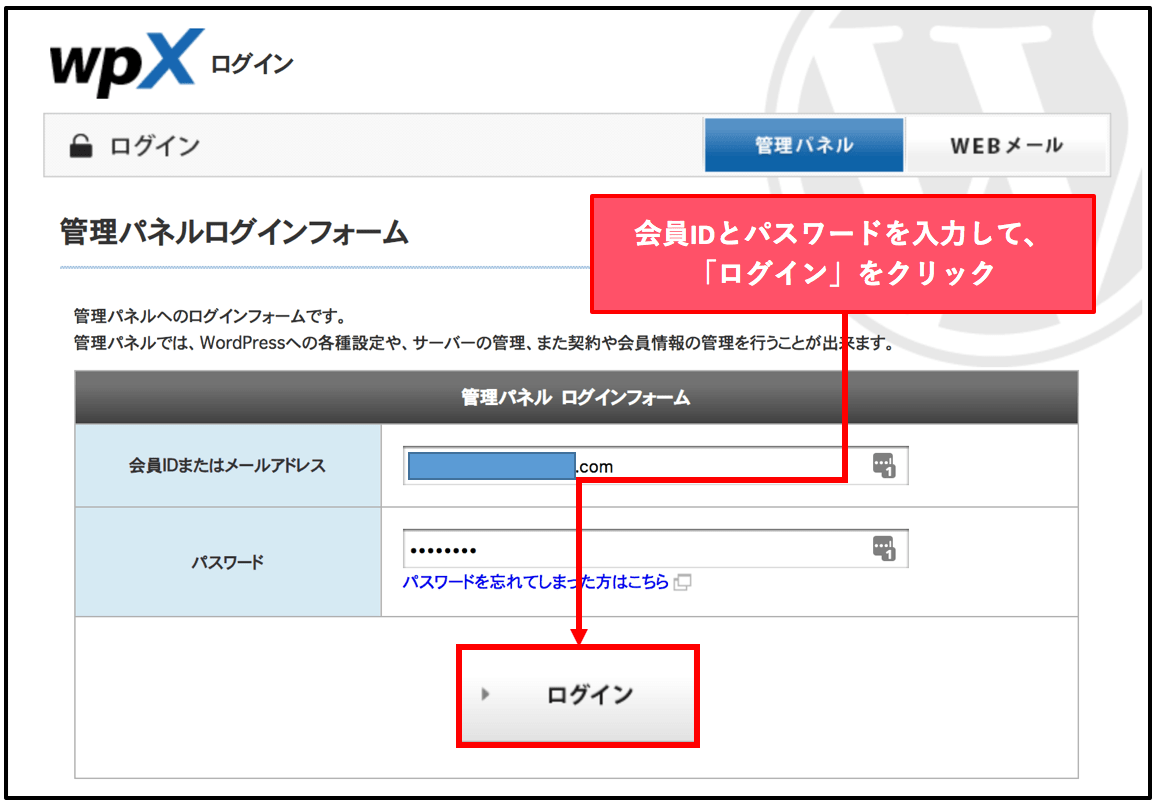
会員登録完了のメールで送られてきた「会員ID 」と「パスワード」を入力し、「ログイン」をクリックします。
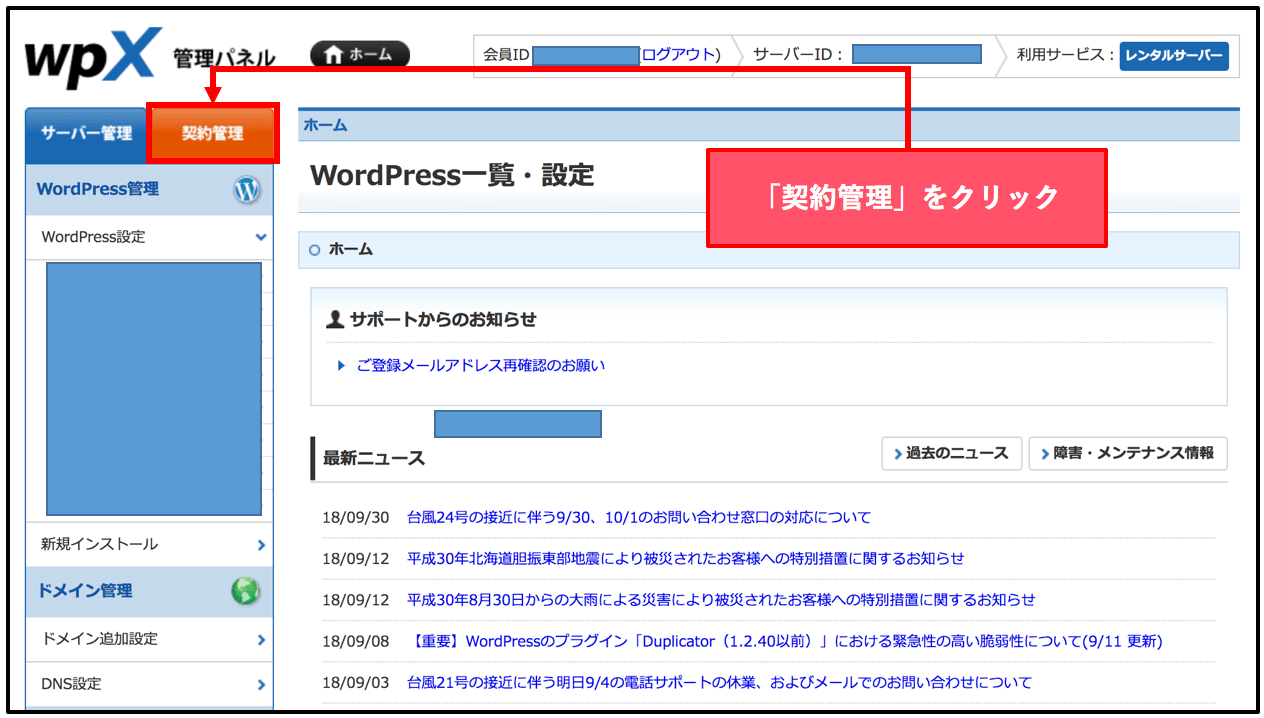
wpXサーバーの管理パネル画面にアクセスできたら、左側のタブから「契約管理」をクリックします。
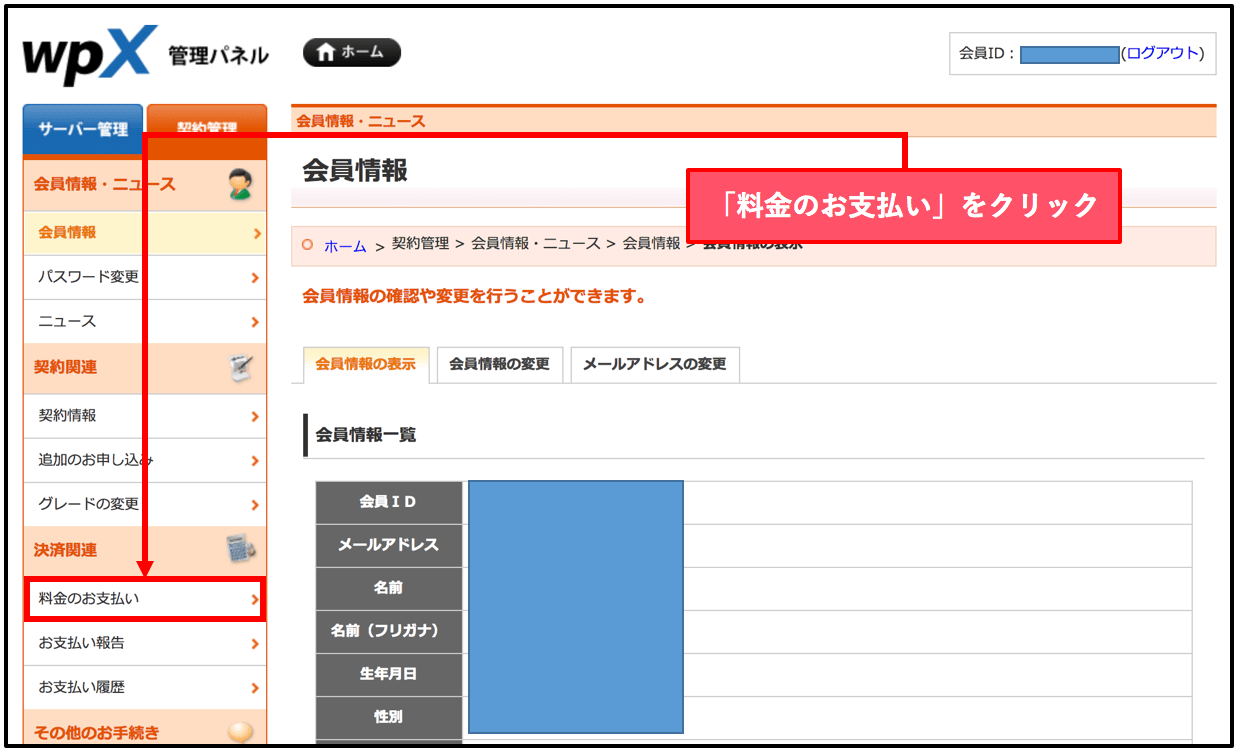
契約管理画面にアクセスしたら、左側のメニューから「料金の支払い」をクリックします。
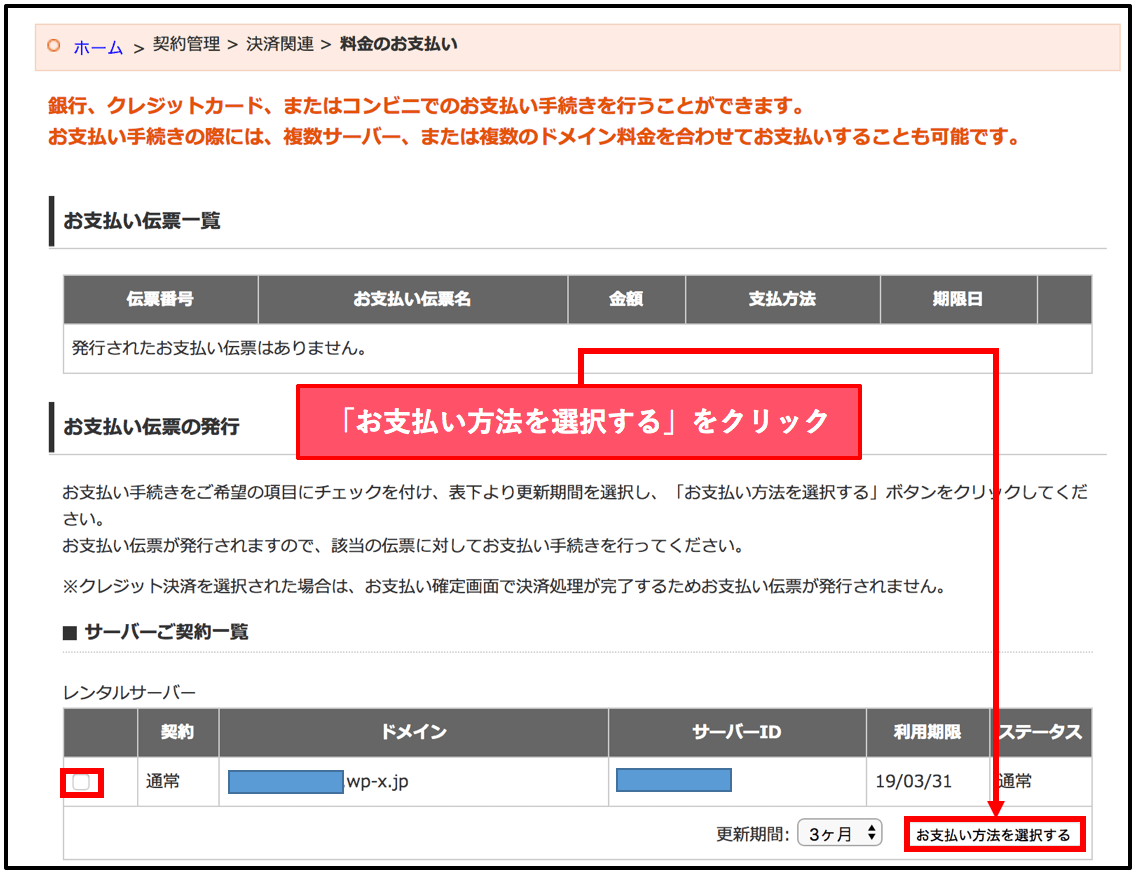
料金を支払いたい契約内容にクリックしてチェック入れ、ドロップダウンリストから「更新期間」を選択します。それから「お支払い方法を選択する」をクリックします。
※3ヶ月、6ヶ月、12ヶ月と選択できますが、ブログ運営で1年は当たり前です。契約料金も12ヶ月が一番お得なので、12ヶ月を選択することをおすすめします。
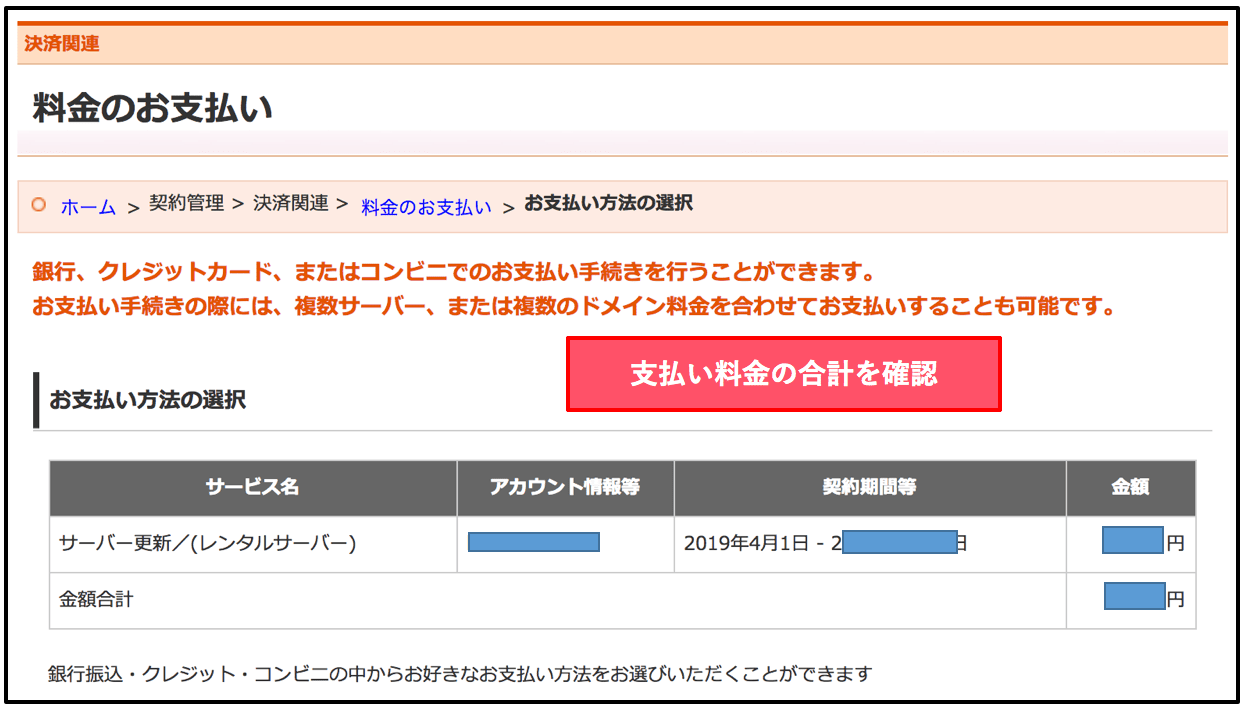
支払い料金の合計を確認します。
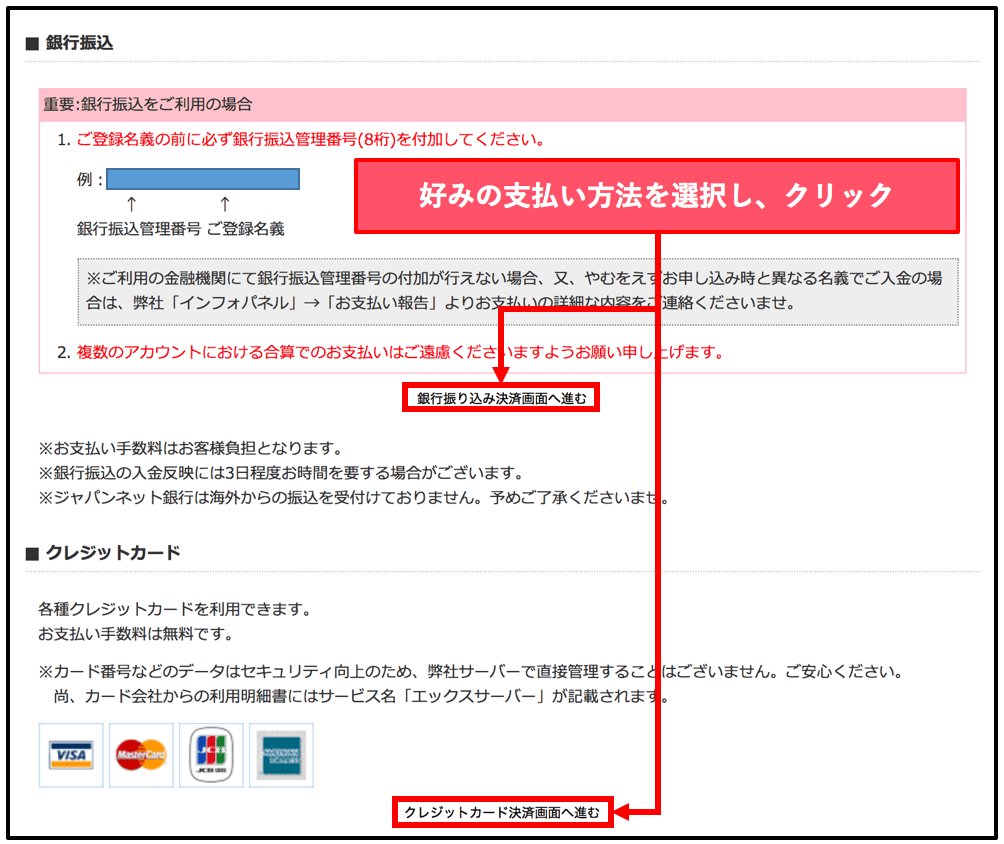
さらに画面をスクロールダウンすると、支払い方法が「銀行振込」、「クレジットカード」、「コンビニ払い」の3種類の中から選べるので、好きな支払い方法をクリックします。
あとは各支払い方法にそって支払いを完了させてください。
 Mino
Mino以上で料金の支払いは完了です。お疲れ様でした!次はドメインの取得方法を説明します。
2. ドメインを取得する(バリュードメインを使用)
続いてはドメインを取得する方法をお教えします。今回はバリュードメインを使ってその手順を詳しく説明します。
なぜ初心者にバリュードメインがおすすめなのか?
なぜ初心者にバリュードメインがおすすめかと言えば、他のドメイン会社と比較し、管理画面が圧倒的にわかりやすいからです。
また、それ以外にも具体的なポイントは以下の4つ。
- ドメインの種類が豊富(500種類以上)
- ドメインの更新方法がわかりやすい
- ネームサーバーの設定が簡単
- 独自SSLの設定が簡単で無料
初心者にとって、ドメインをサーバーに設定する方法は少し難しいのですが、バリュードメインの場合は管理画面もわかりやすく、誰でも簡単に設定できるように工夫されています。
ネームサーバーの設定についてはまた後述しますが、まずはバリュードメインの新規登録及びドメイン取得を行いましょう。
バリュードメインの取得手順
ドメインの取得手順1:バリュードメインに新規登録する
まずはバリュードメインのトップページへアクセスします。
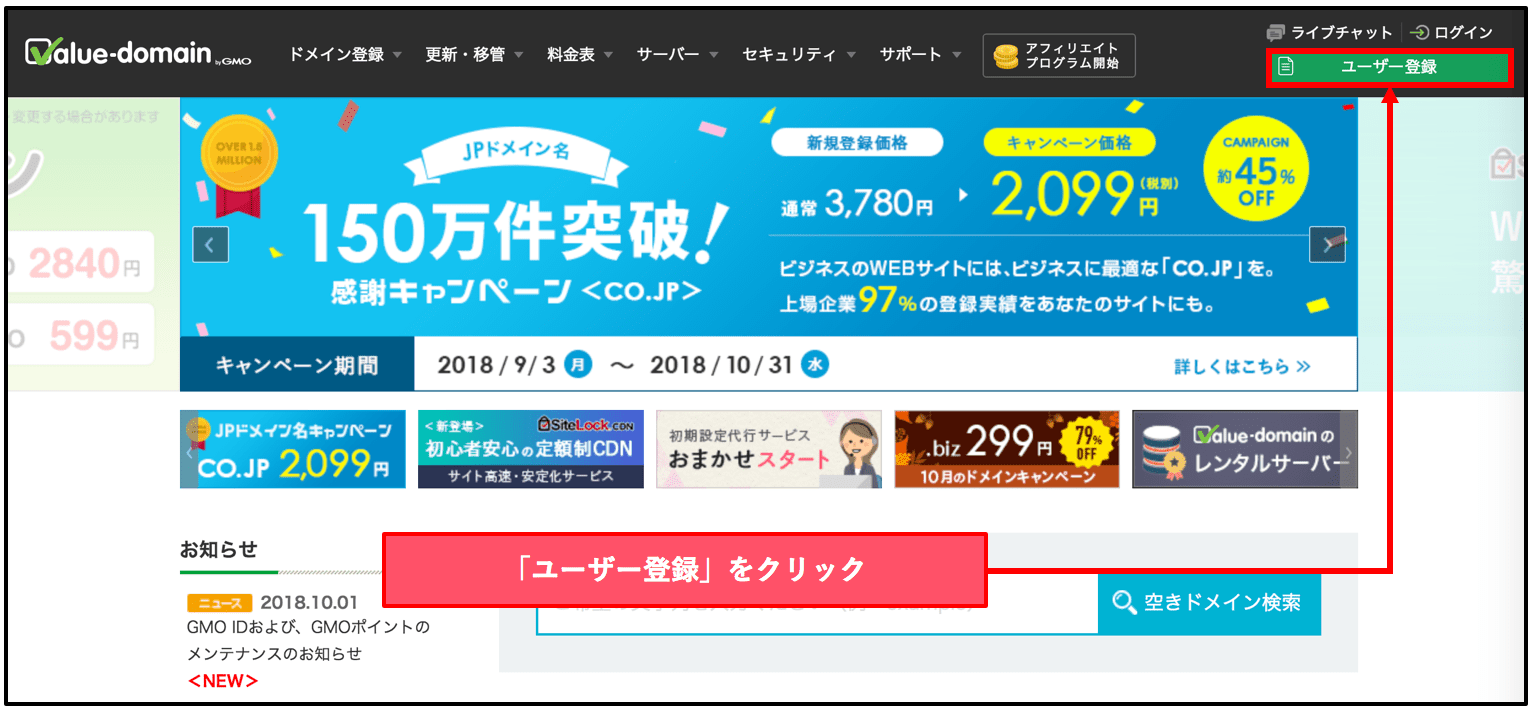
バリュードメインのトップページにアクセスしたら、「ユーザー登録」をクリックします。
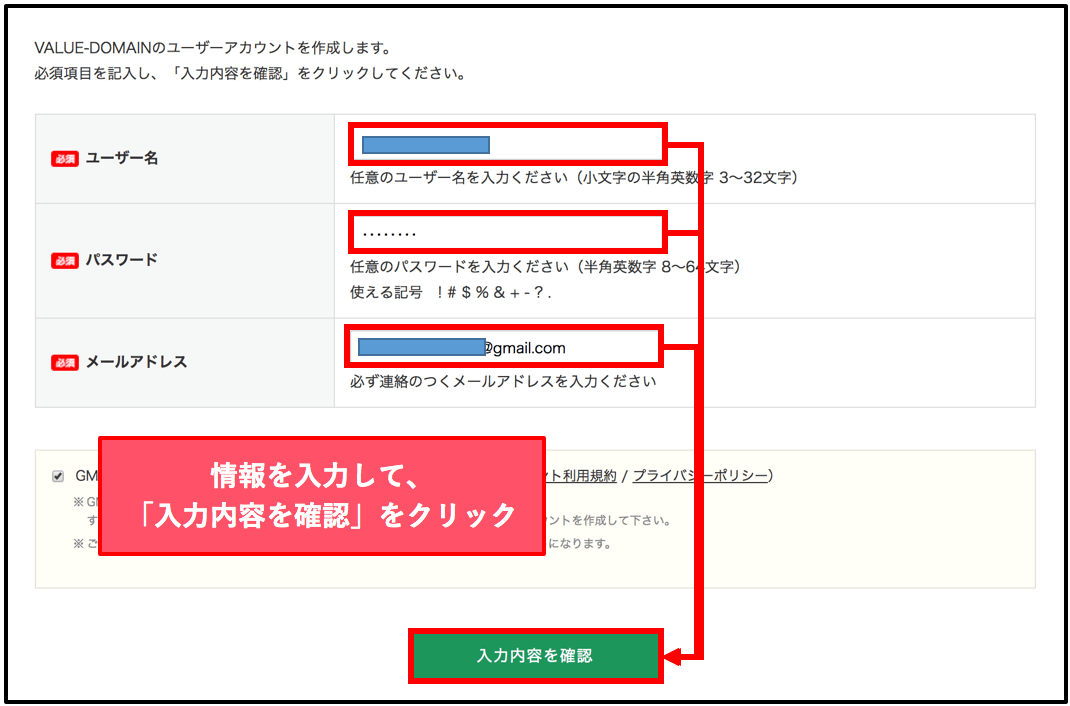
- 任意のユーザー名
- パスワード
- メールアドレス
の情報を入力し、「入力内容を確認」をクリックします。
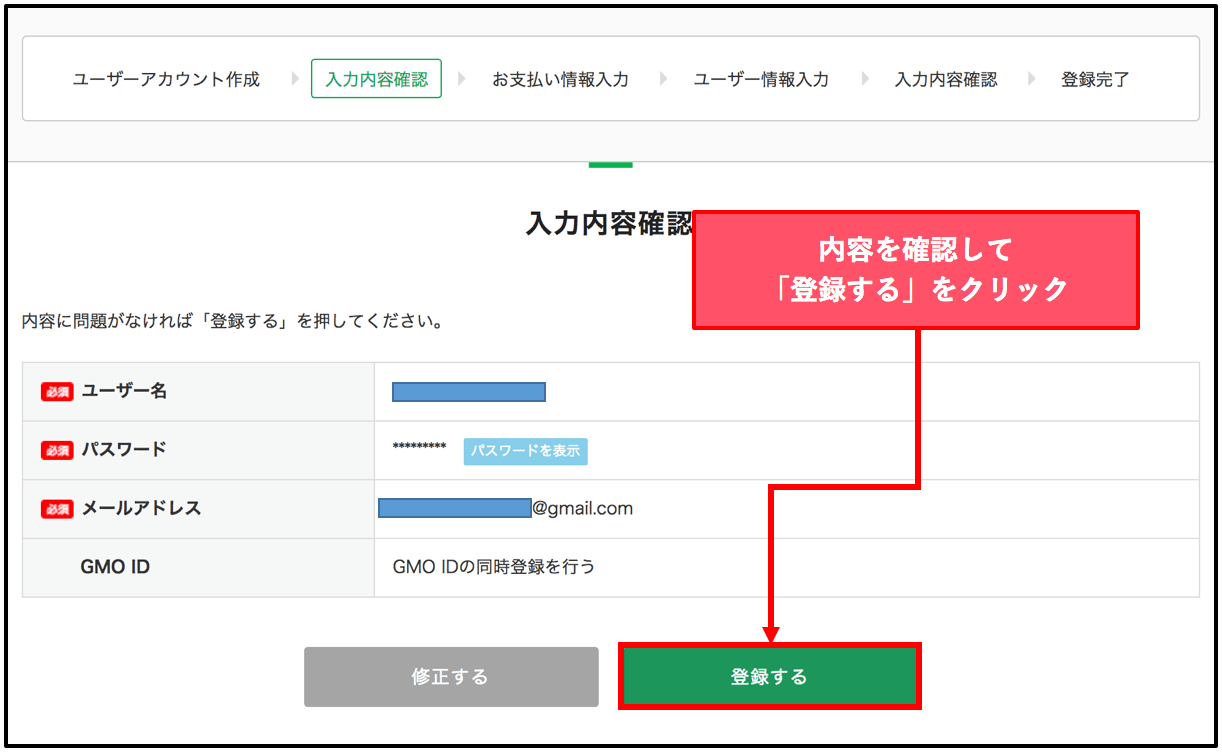
入力内容に間違いがないことを確認し、「登録する」をクリックします。
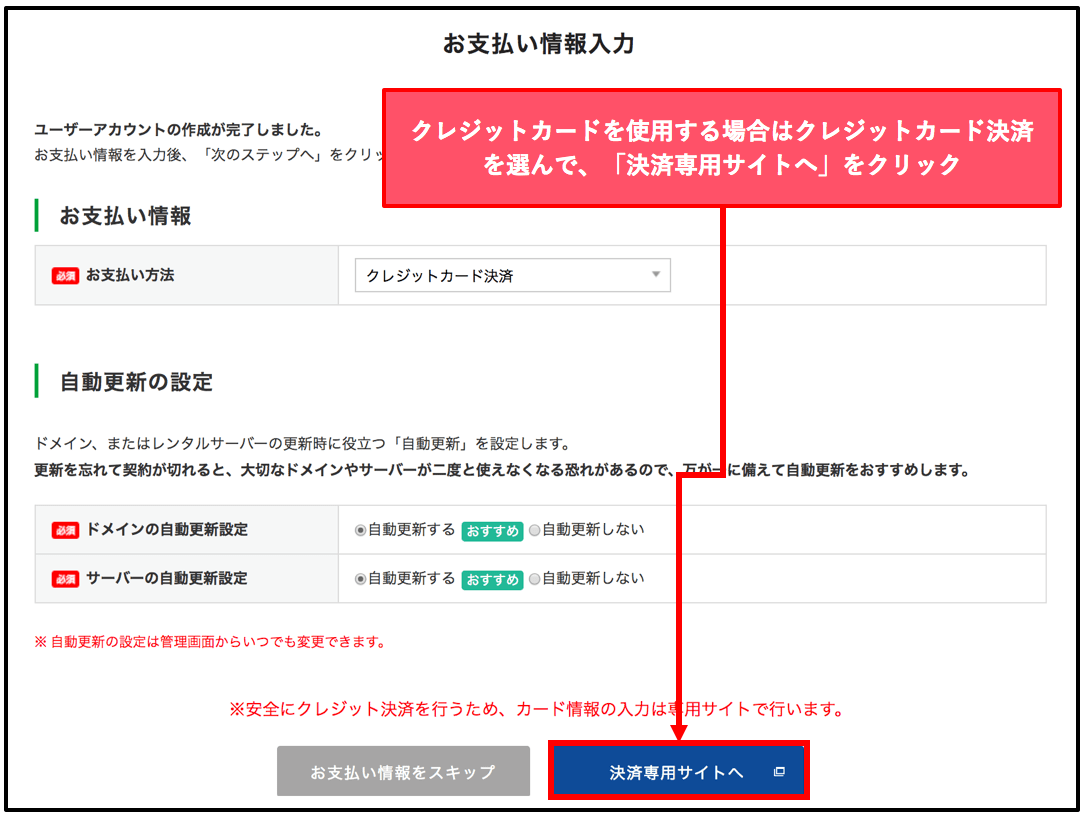
お支払い方法を「銀行振込・コンビニ支払い」又は「クレジットカード」から選択します。
クレジットカードを選んだ場合、「決済専用サイトへ」をクリックし、カードの登録を完了させてください。
「銀行振込・コンビニ支払い」又は「お支払い情報をスキップ」を選んだ場合、そのまま次のユーザー情報入力画面へ移動します。

ユーザー情報入力画面で詳細を入力します。

情報を全て入力したら「入力内容を確認」をクリックします。
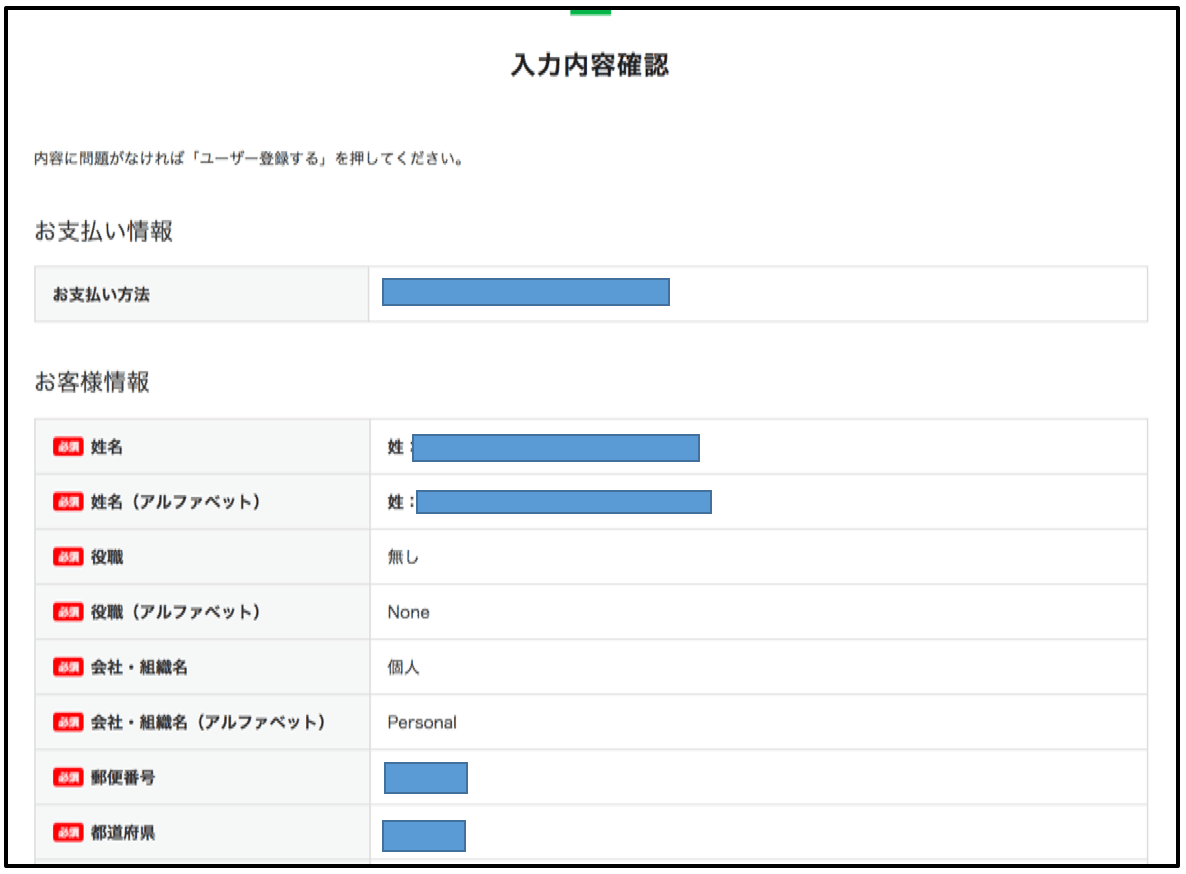
今まで入力した内容に間違いがないか確認します。
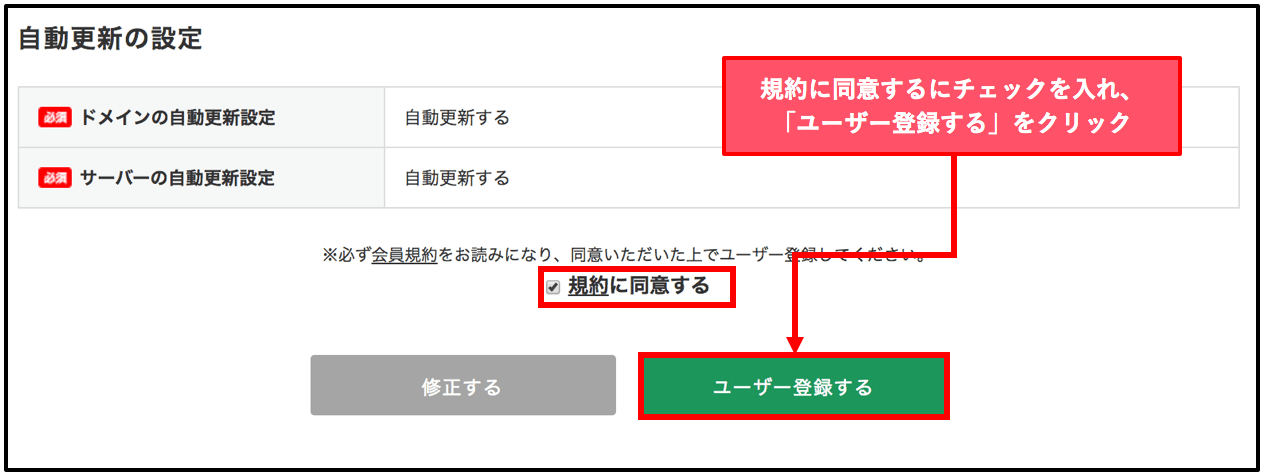
間違いが無ければ「規約に同意する」にチェックを入れ、「ユーザー登録する」をクリックします。

上記の画面が表示されたら、正常に登録が完了しています。続いて登録したメールボックス内のメールを確認します。
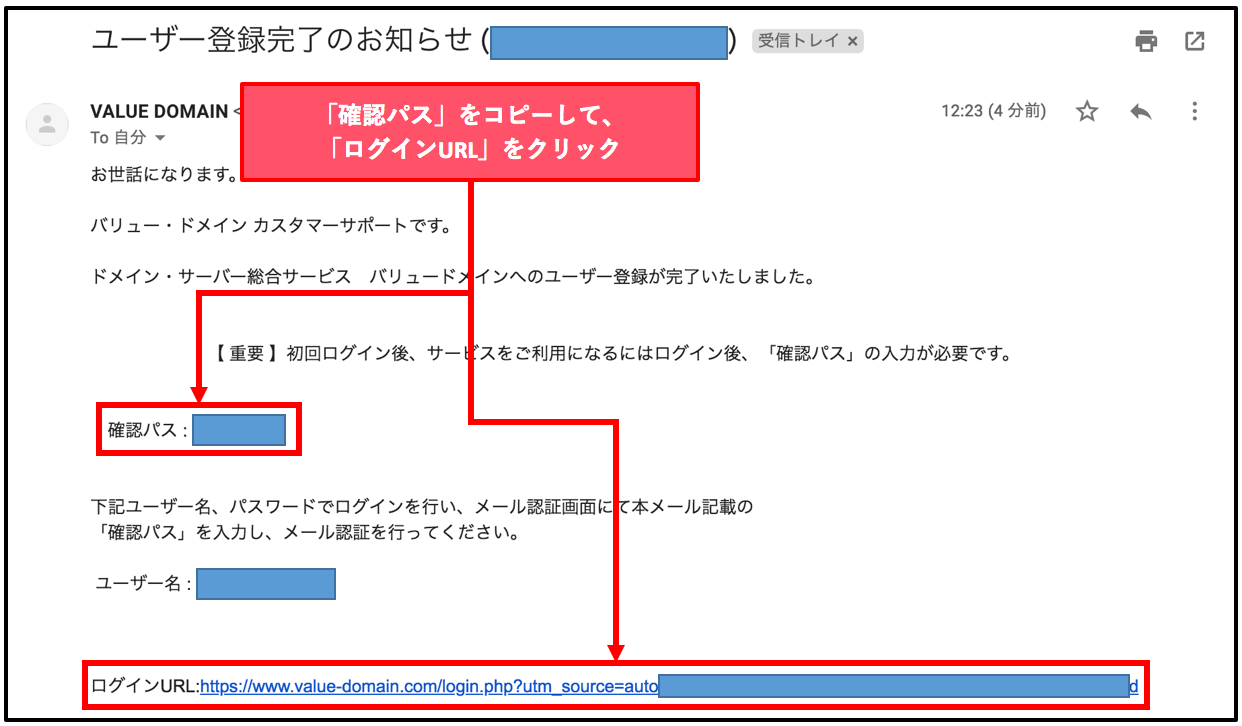
自動返信メールで「ユーザー登録完了のお知らせ」が届いているので、こちらのメールを開きます。
本文内に「確認パス」が書かれているのでコピーし、「ログインURL」をクリックします。
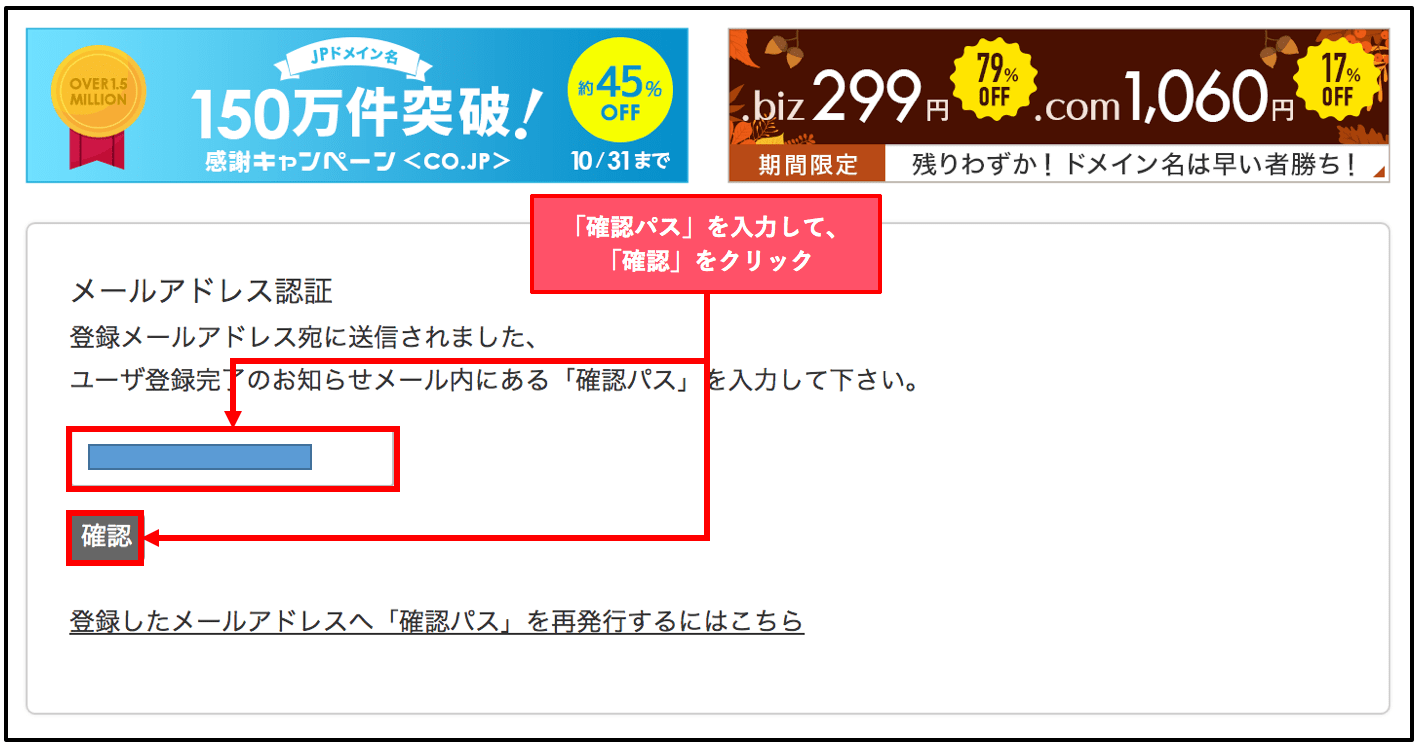
表示された画面で先ほどコピーした「確認パス」を入力し「確認」をクリックします。
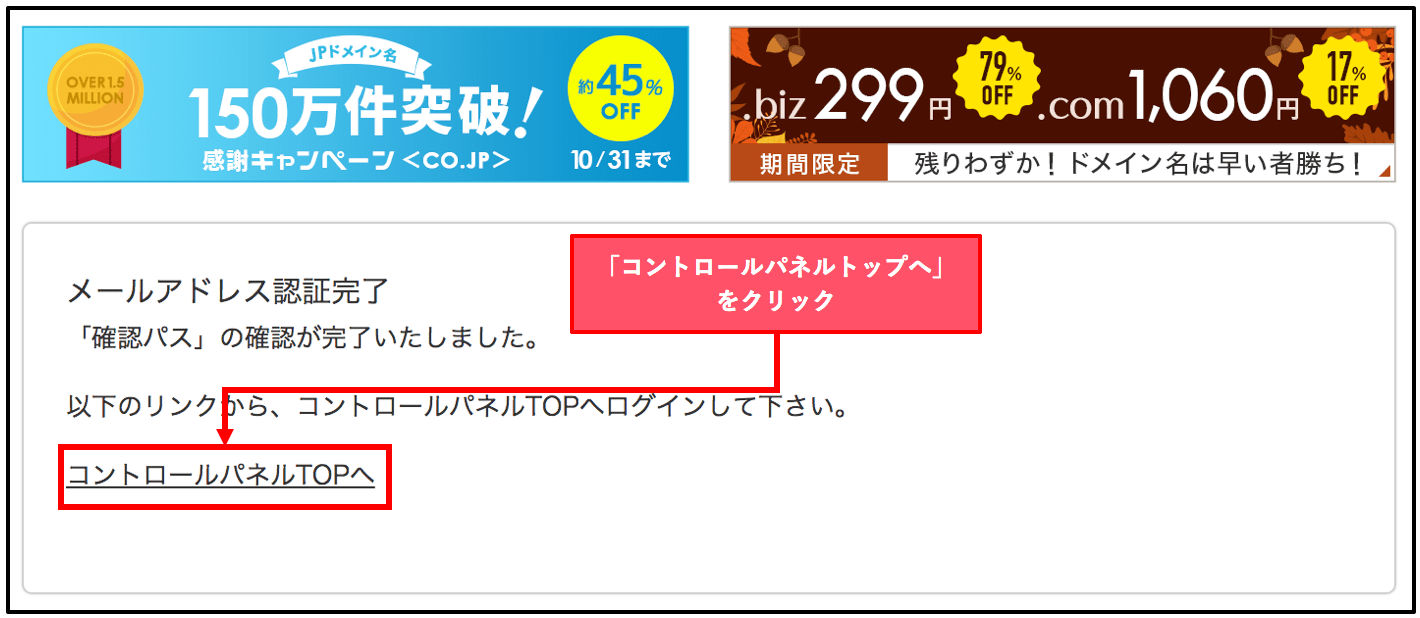
登録が完了したら「コントロールパネルTOPへ」をクリックします。
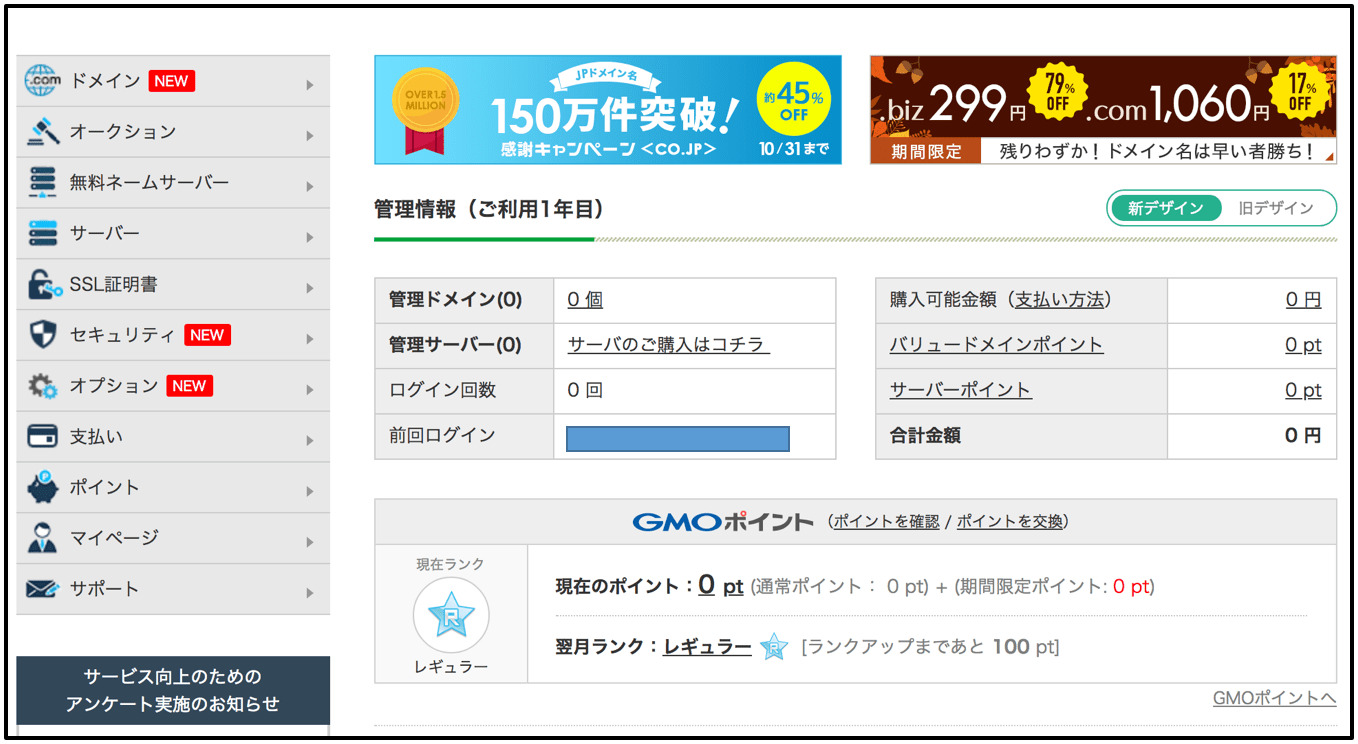
上記のコントロールパネルの画面にログインできたら完了です。
バリュードメインの新規登録はこれで完了です。次は実際にドメインを購入する方法を紹介します。
 Mino
Minoお疲れ様でした!次はいよいよドメインの購入方法をお教えします!
ドメインの取得手順2:バリュードメインでドメインを購入する
バリュードメインのコントロールパネルにログインします。

「ドメイン」→「ドメイン登録」の順にクリックします。
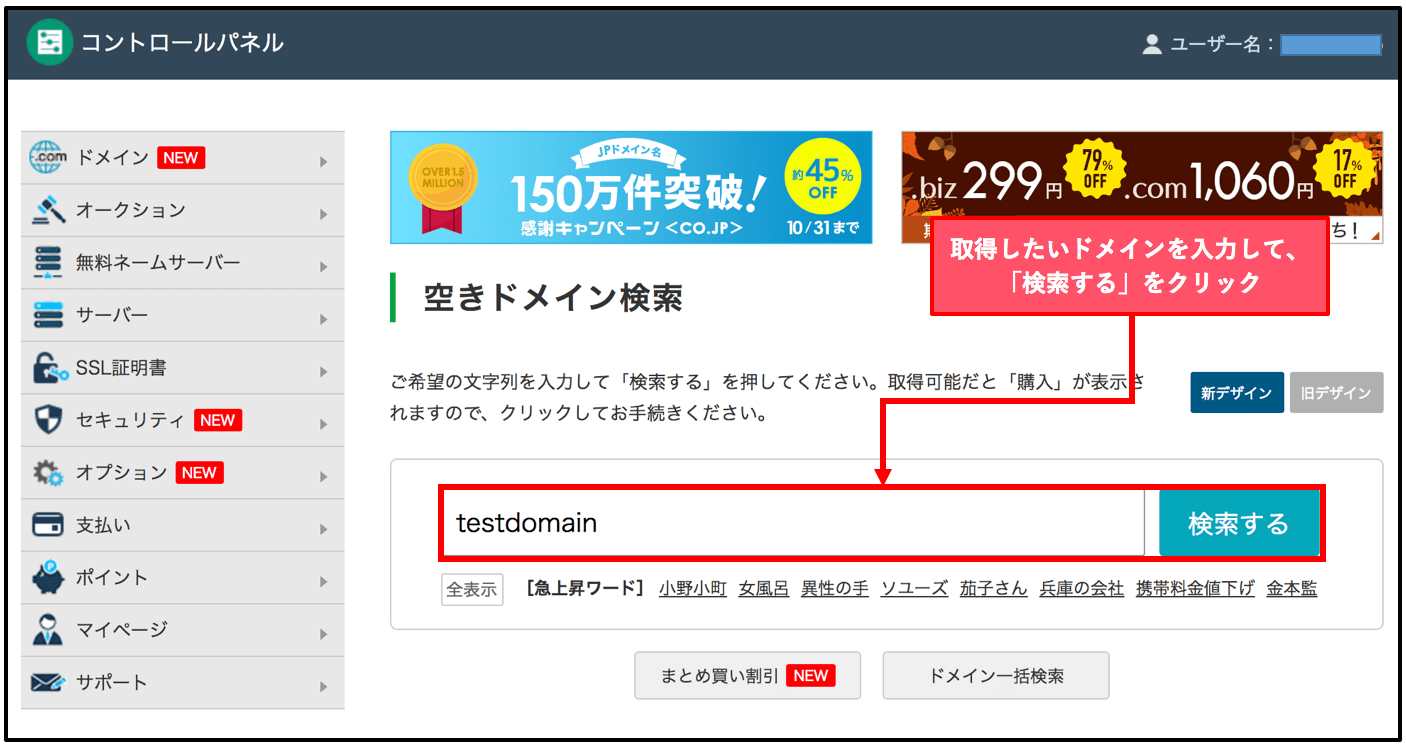
取得したいドメインを検索窓に入力し、「検索する」をクリックします。
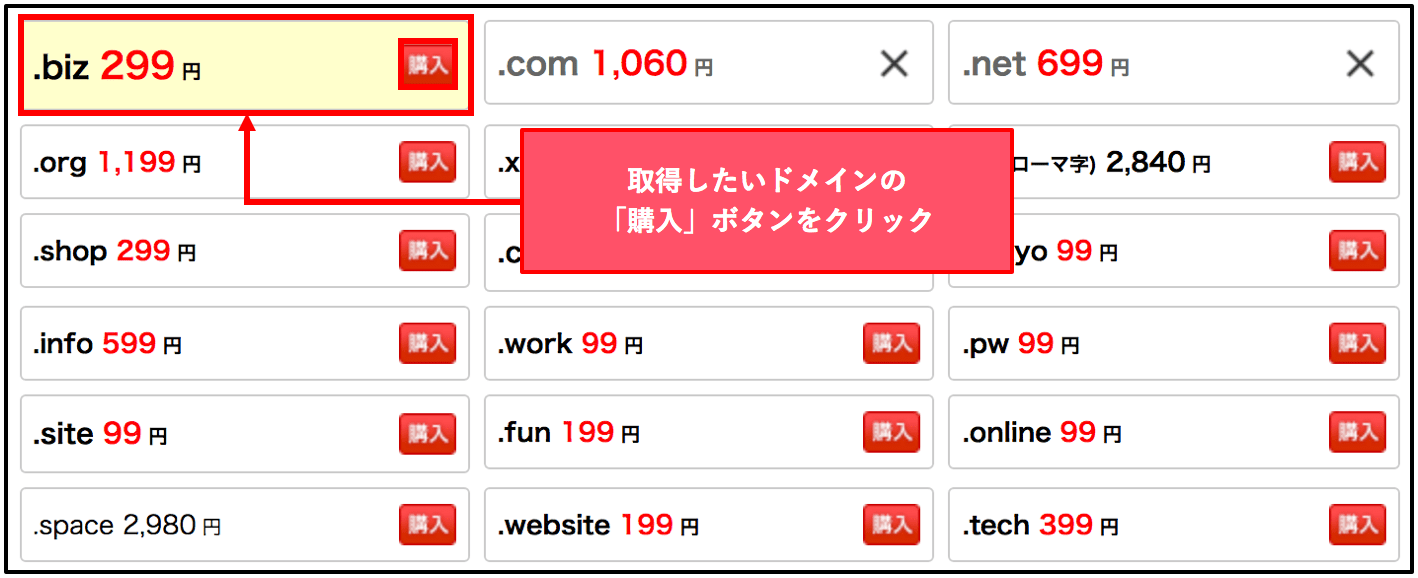
すると検索結果がでてくるので、購入したいドメインの「購入」ボタンをクリックします。「購入」ボタンが表示されているものと表示されていないものがありますが、違いは以下の通りです。
| 「購入」ボタンが表示されている | 購入できるドメイン |
| 「×」が表示されている | 購入できないドメイン |
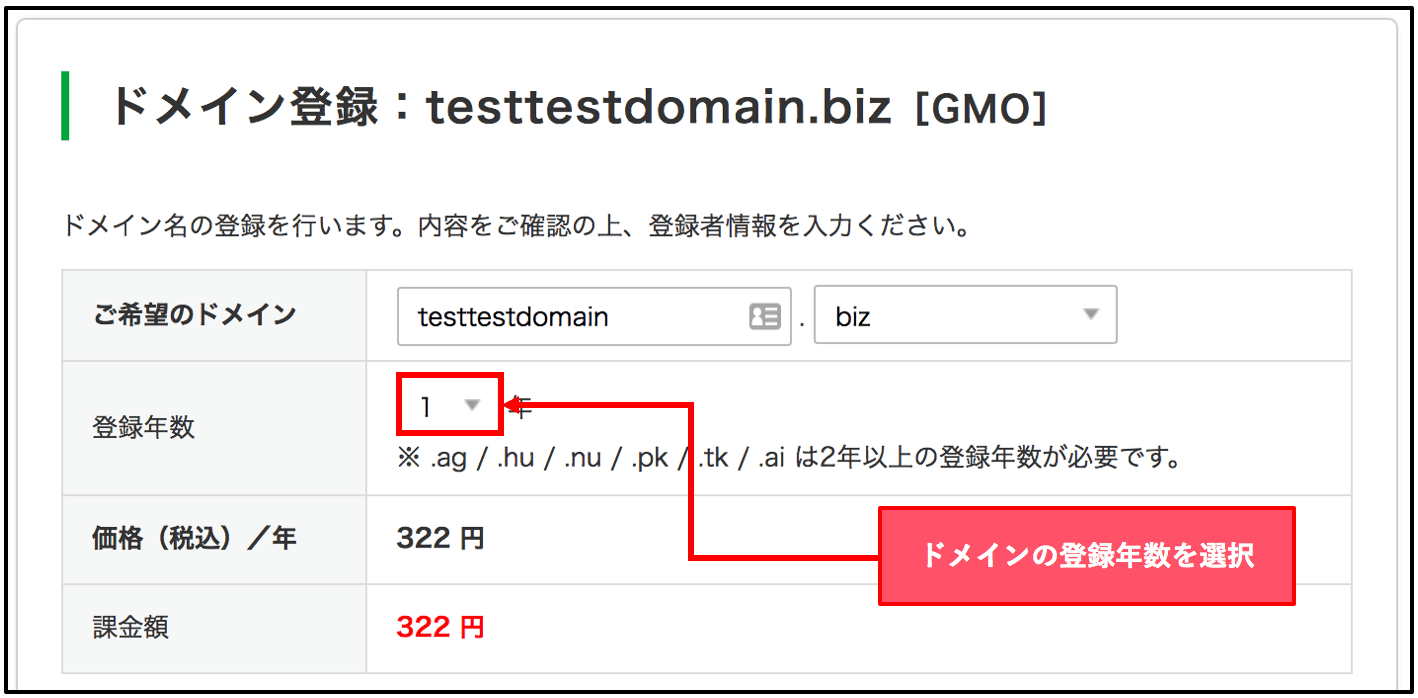
ドメインの登録年数を選択します。デフォルトは1年となっていますが、それ以上でも契約することは可能です。
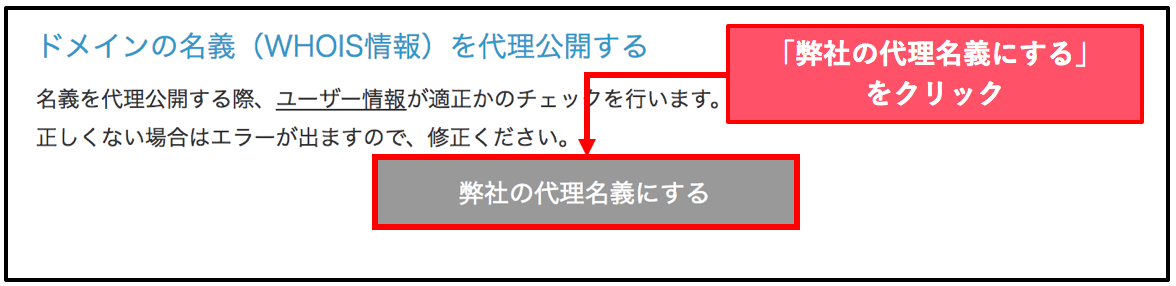
メールアドレスや住所の入力画面が表示されていますが、まずは画面をスクロールダウンして「弊社の代理名義にする」をクリックしてください。
ここでご自身の住所を入力すると住所や電話番号などの個人情報がWeb上で公開されてしまうため、代理名義にすることを強くおすすめします。
バリュードメインの場合はこのサービスが無料で使えます。

上記のような住所が自動入力されて入ればOKです。
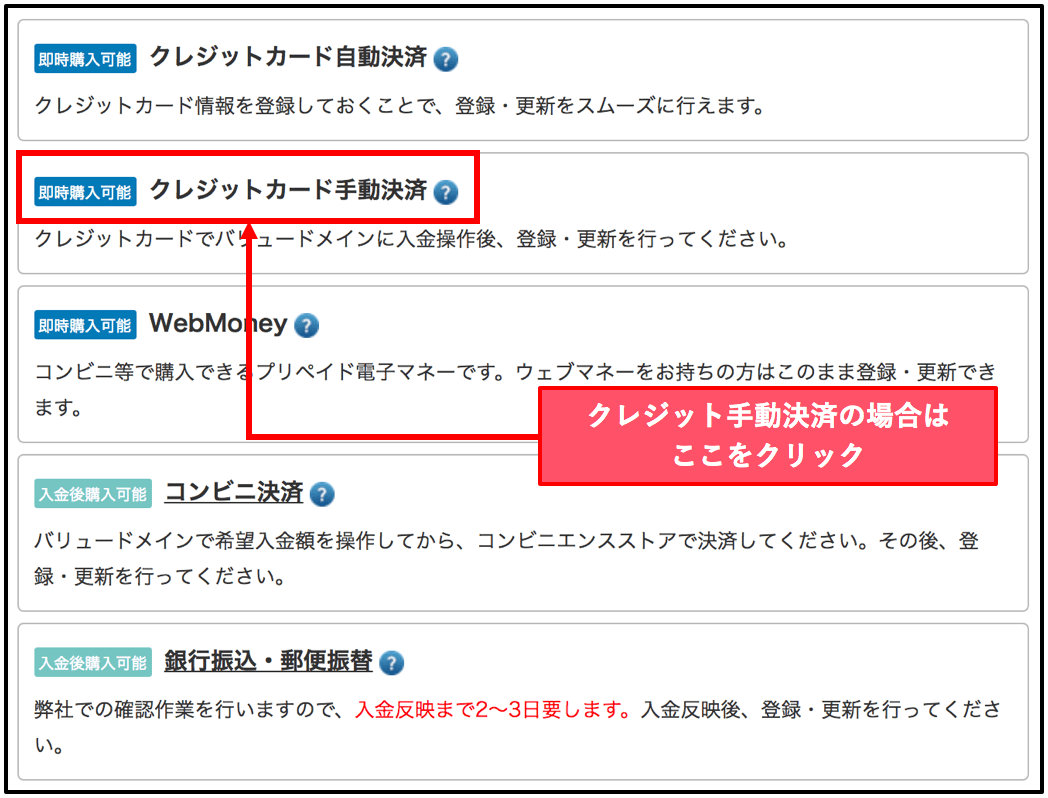
続いてドメインの決済方法ですが5種類の支払い方法が準備されています。
登録の段階でクレジットカードを登録してある場合は「クレジットカード自動決済」で簡単に購入することができます。
今回は「クレジットカード手動決済(カード登録していない)」のケースを例に購入方法を説明します。まずは「クレジットカード手動決済」をクリックします。
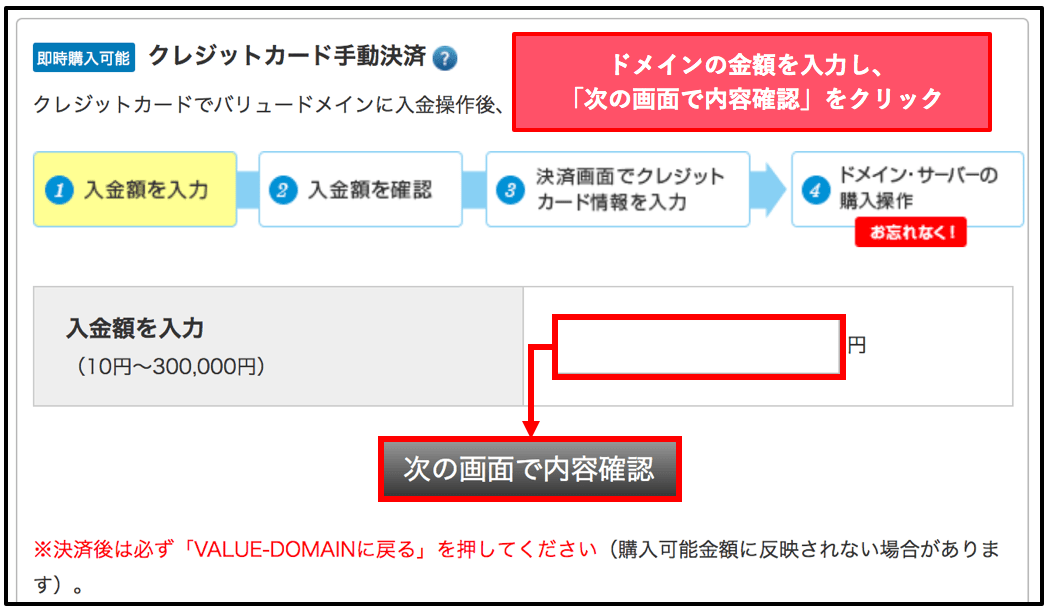
ドメインの料金(今回であれば322円)を入金額の箇所に入力し「次の画面で内容確認」をクリックします。
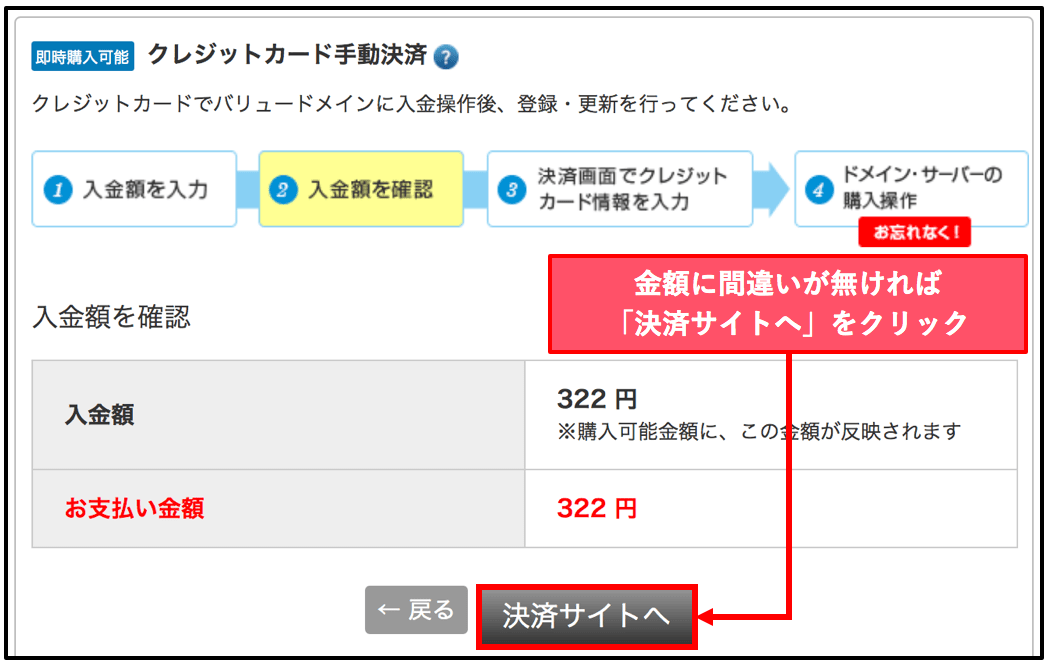
入金額に間違いが無ければ「決済サイトへ」をクリックします。

クレジットカードの情報を入力し「決済する」をクリックし、案内にしたがって支払い手続きを完了します。
ここで注意してもらいたいのは支払った後に再度ドメインの購入手続きをしなければならないことです。
支払いを終えた段階ではまだ料金がチャージされた状態で、ドメインの購入には至っていません。
面倒ではあるのですがクレジットカードで支払いが終わった後に必ずドメインの購入手続きを完了してください。以上でドメインの購入手続きは完了です。
 Mino
Minoドメインの購入お疲れ様でした!次は契約したサーバーとドメインを紐付ける方法を説明しますね。
3. 購入したドメインをサーバーに設置する
ここでは購入したドメインをサーバーと紐付ける方法をお教えします。
具体的にはドメインに対してwpXサーバーの持つ「ネームサーバー」を認識させます。1箇所に値を入力するだけなのですぐに終わります。
まずはバリュードメインにログインしましょう。
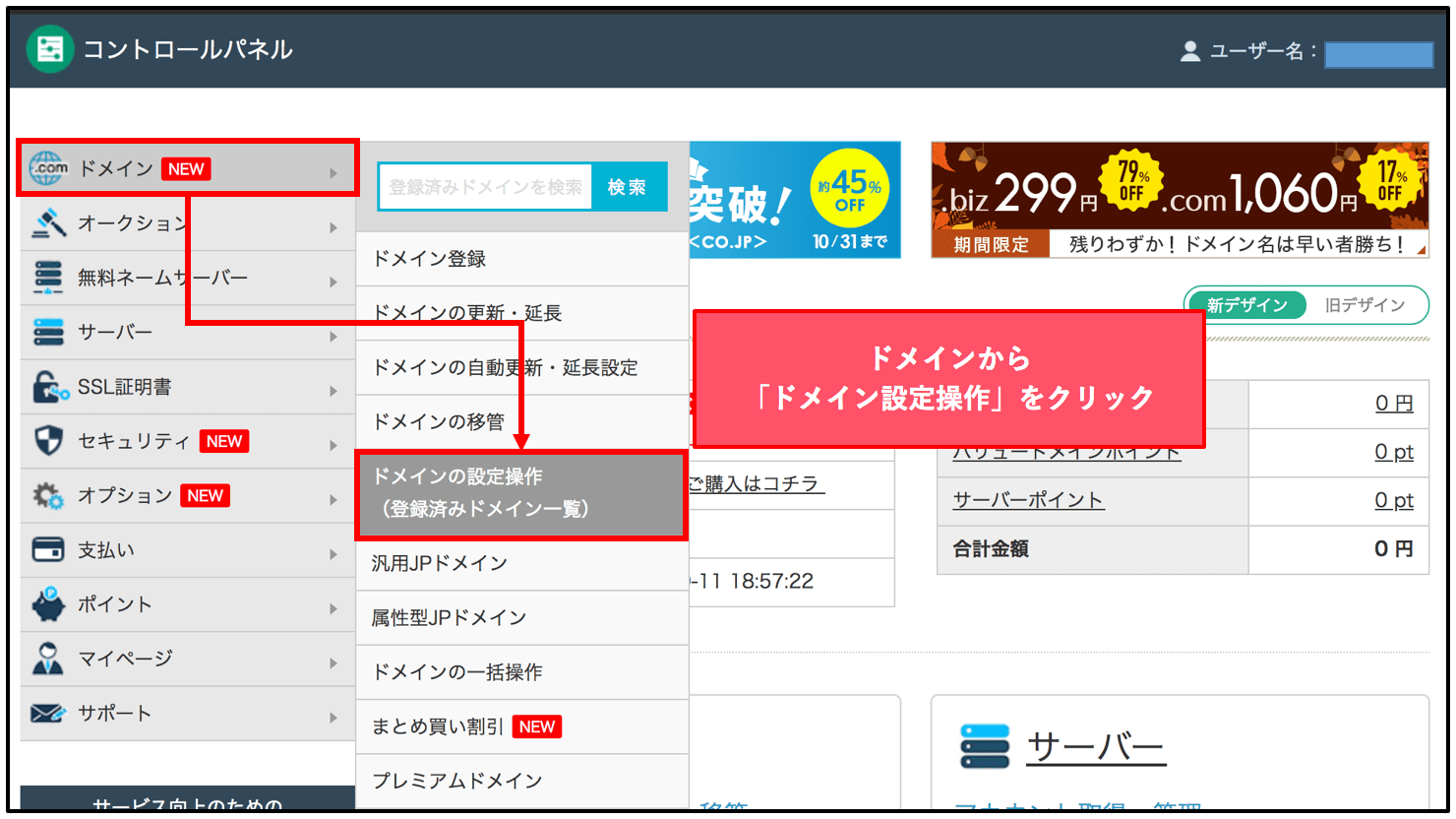
「ドメイン」→「ドメインの設定操作」をクリックします。
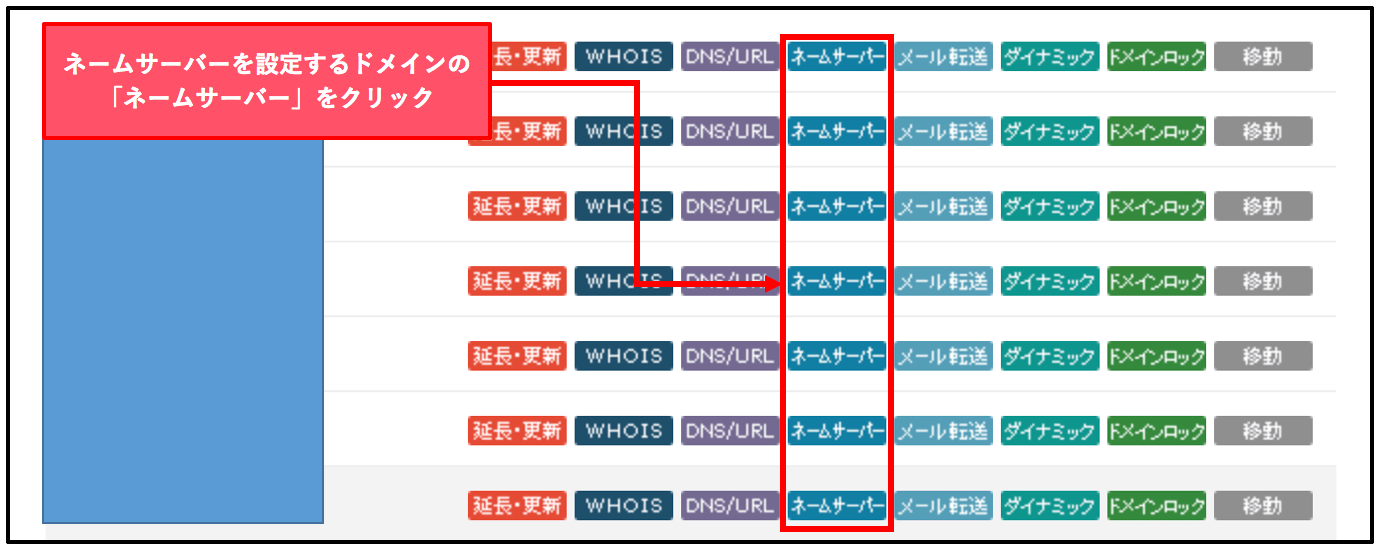
購入したドメイン一覧が表示されるので、その中からネームサーバーを設定するドメインの「ネームサーバー」をクリックします。
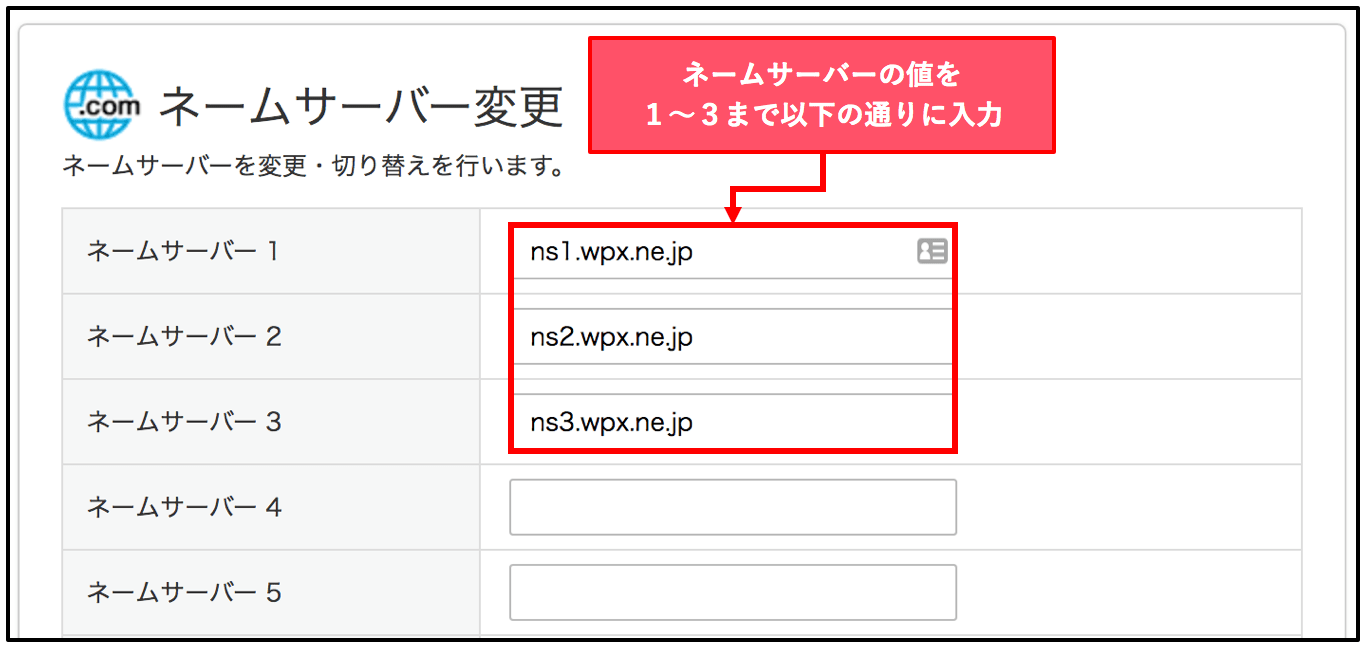
ネームサーバー1〜3に以下の値を入力します。コピー&ペーストでそのままご使用ください。
| ネームサーバー1 | ns1.wpx.ne.jp |
| ネームサーバー2 | ns2.wpx.ne.jp |
| ネームサーバー3 | ns3.wpx.ne.jp |
入力が完了したら反映されるまで15分〜30分程度まちましょう。以上でサーバーとドメインの紐付け作業は完了です。
 Mino
Minoネームサーバーの登録お疲れ様でした!次はいよいよワードプレスをインストールしましょう。
4. WordPressをサーバーにインストールする
次はいよいよサーバーにWordpressをインストールします。独自SSL設定も同時に行います。まずはwpXサーバーの管理パネルにログインしましょう。
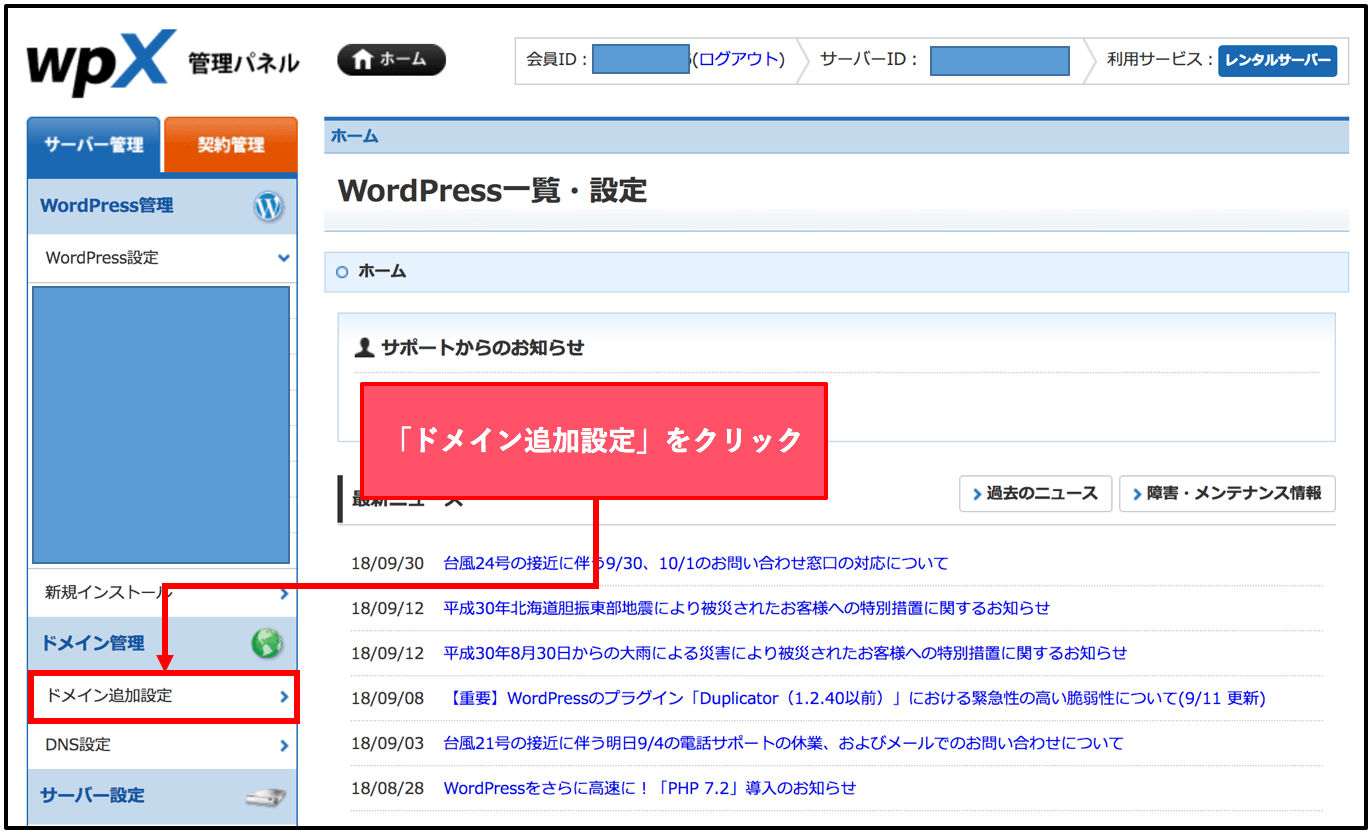
管理パネルのメニューの「ドメイン追加設定」をクリックします。

「ドメイン追加」タブをクリックします。
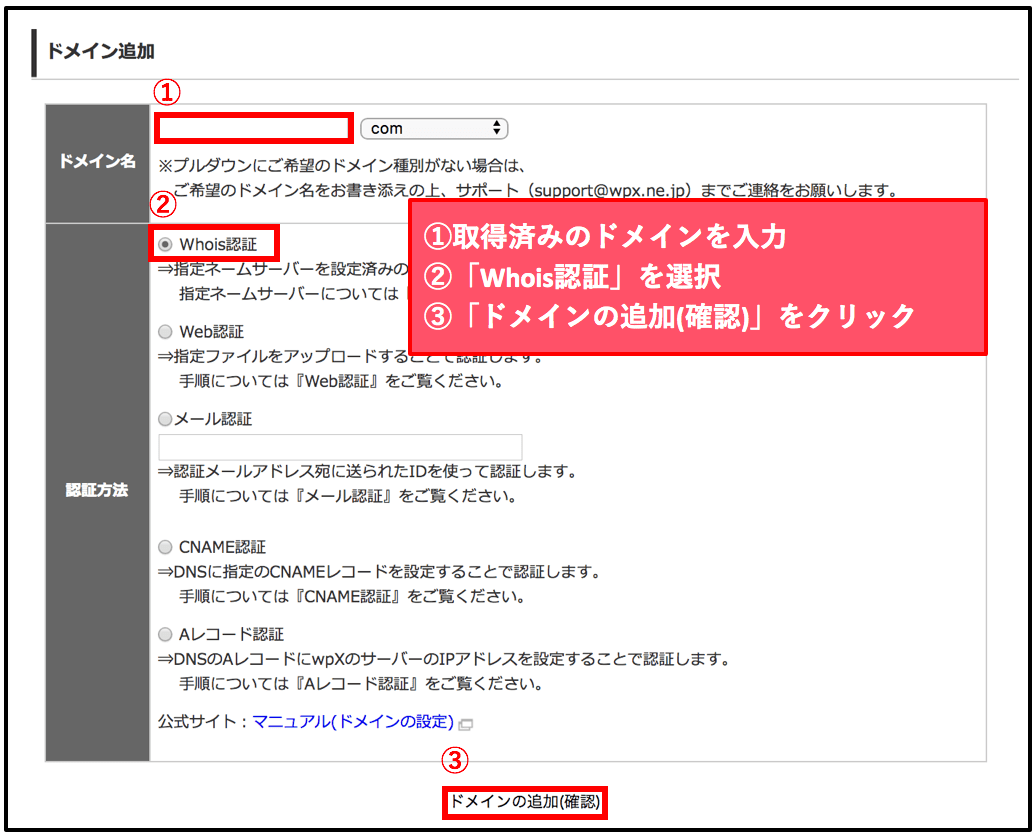
- 取得したドメインを入力
- Whois認証をチェック
- 「ドメインの追加(確認)」をクリック
の順番に操作します。
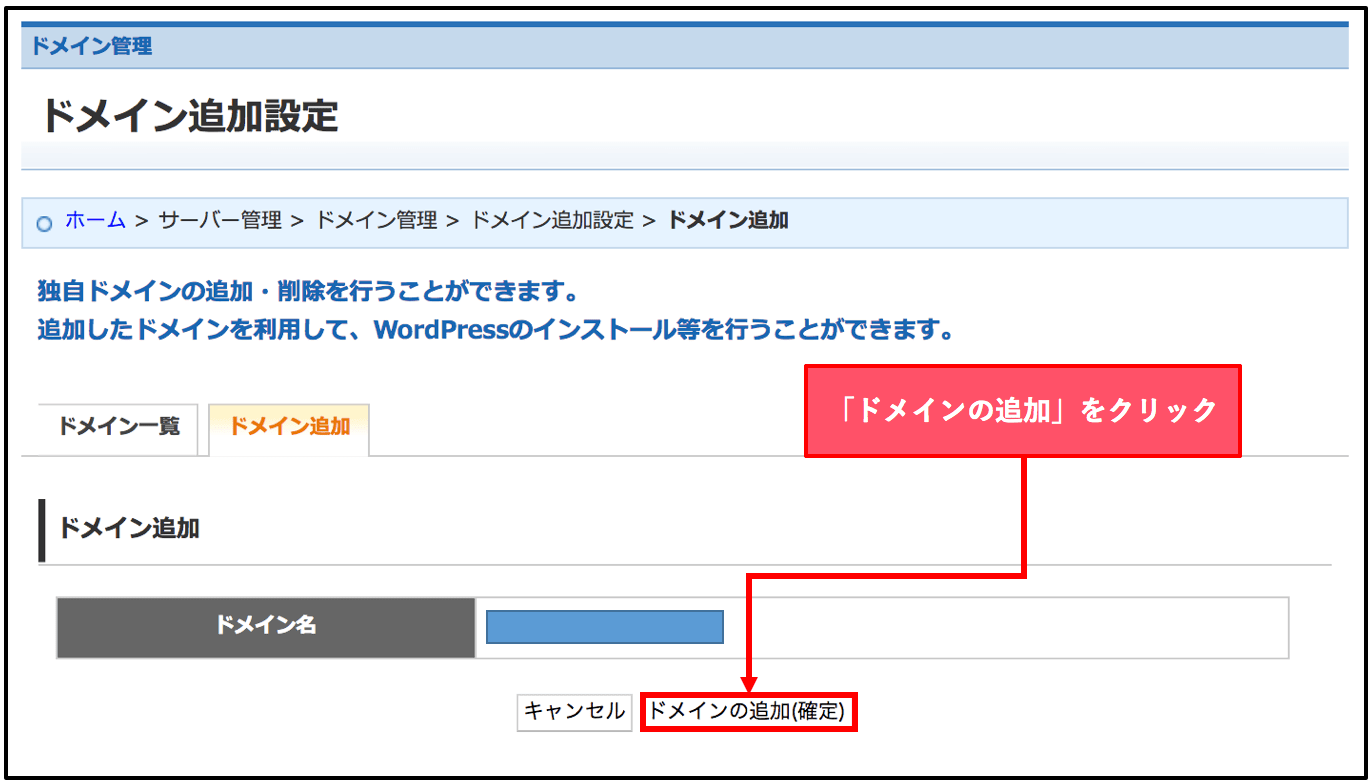
内容に間違いがないことを確認したら「ドメインの追加(確定)」をクリックします。
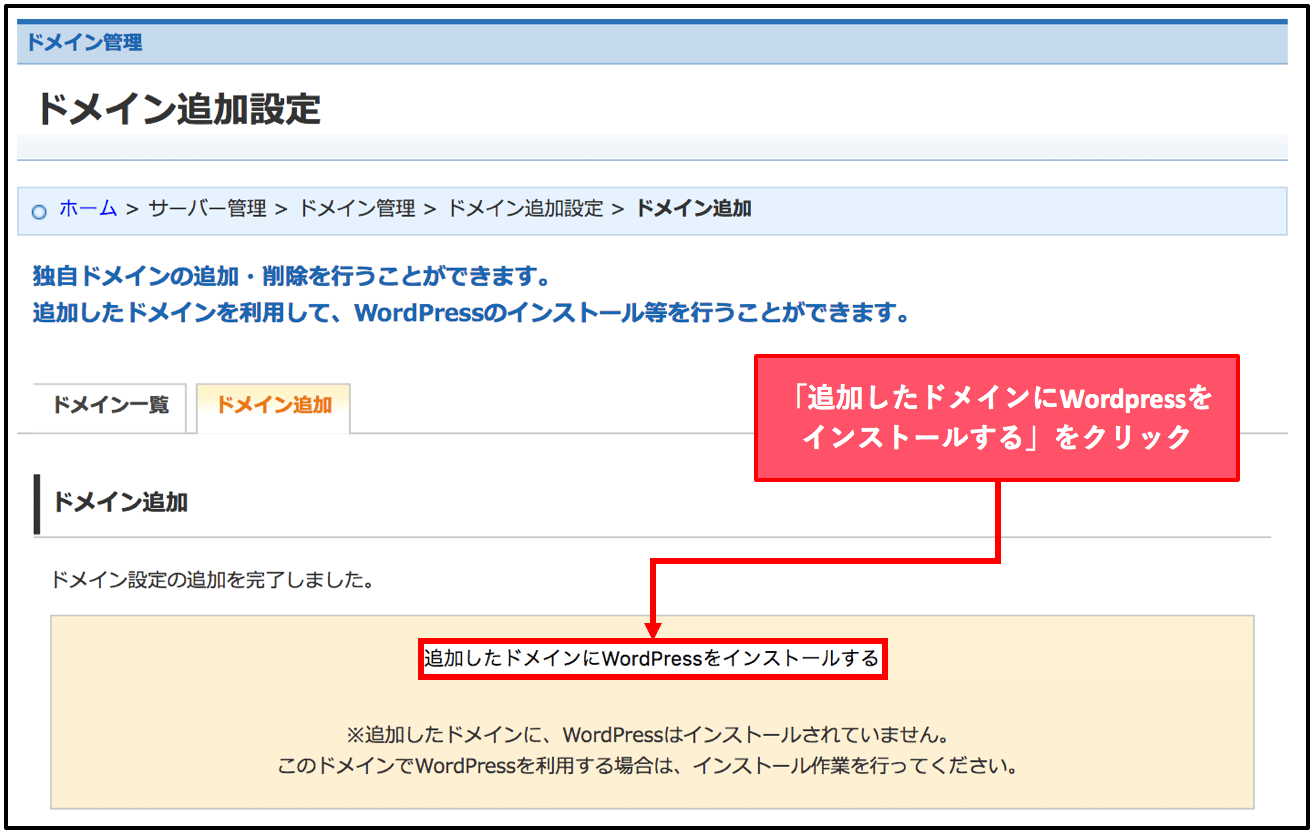
ドメインの追加が完了したらそのままWordPressをインストールします。画面内の「追加したドメインにWordPressをインストールする」をクリックします。
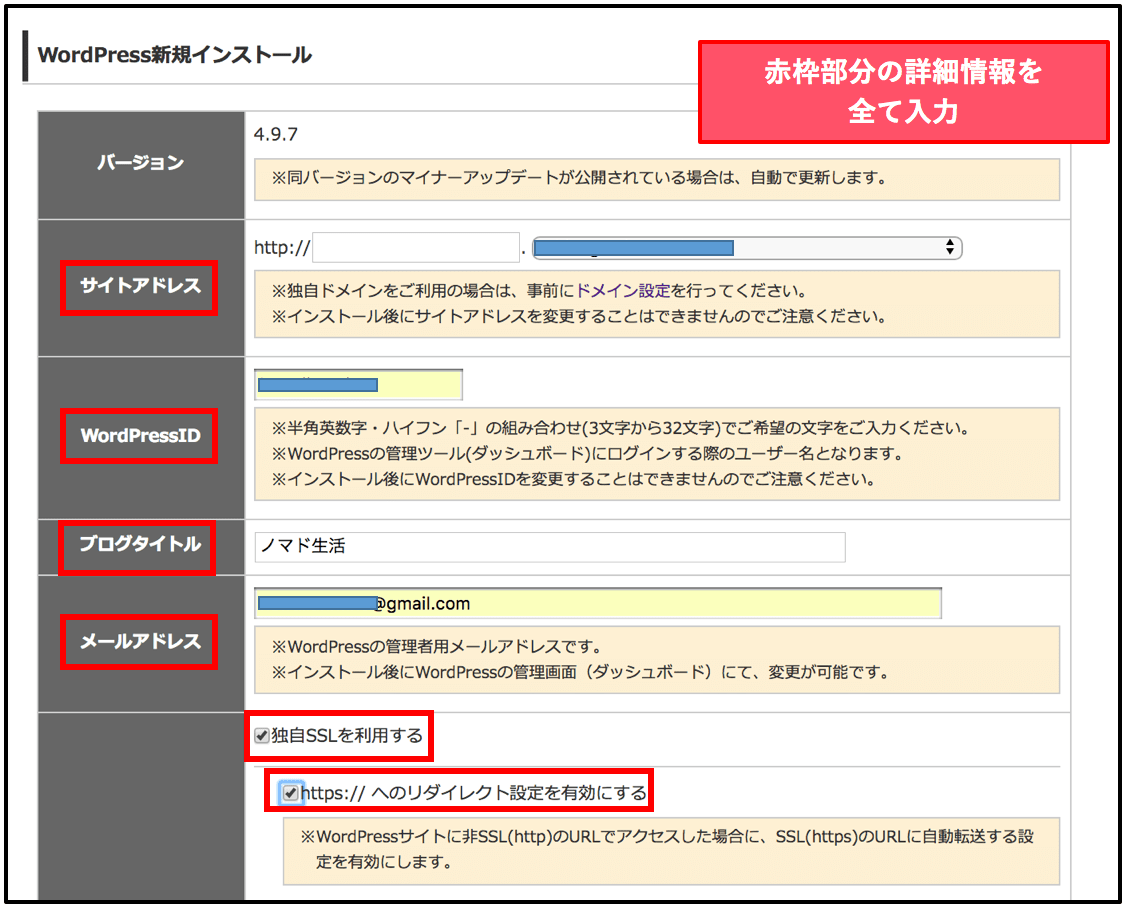
詳細情報を以下の内容の通りに入力します。
| サイトアドレス | WordPressをインストールするドメインをドロップダウンリストから選択 |
| WordPressID | 任意のIDを入力(後のログインIDになります) |
| ブログタイトル | ブログとタイトルを入力(後で変更可能) |
| メールアドレス | ご自身のメールアドレスを入力 |
| 独自SSLを利用する | チェックを入れる |
| https://へのリダイレクトを有効にする | チェックを入れる |
「独自SSL」とはサイトのURLを「http://」→「https://」へ変更する設定です。今後サイトを作る上では必須の設定で、wpXサーバーではチェックを入れるだけで設定できます。
他社では有料のところも多いですが、バリュードメインは無料で設定できます。
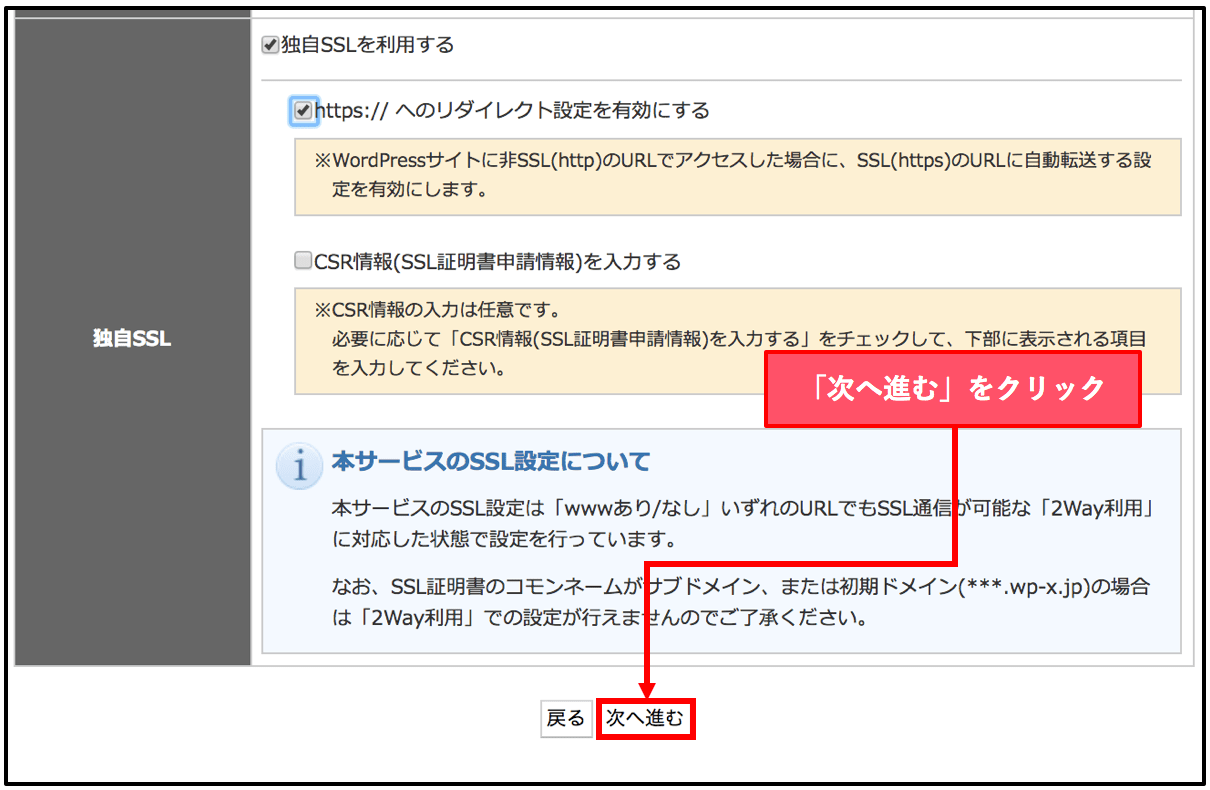
入力が完了したら「次へ進む」をクリックします。
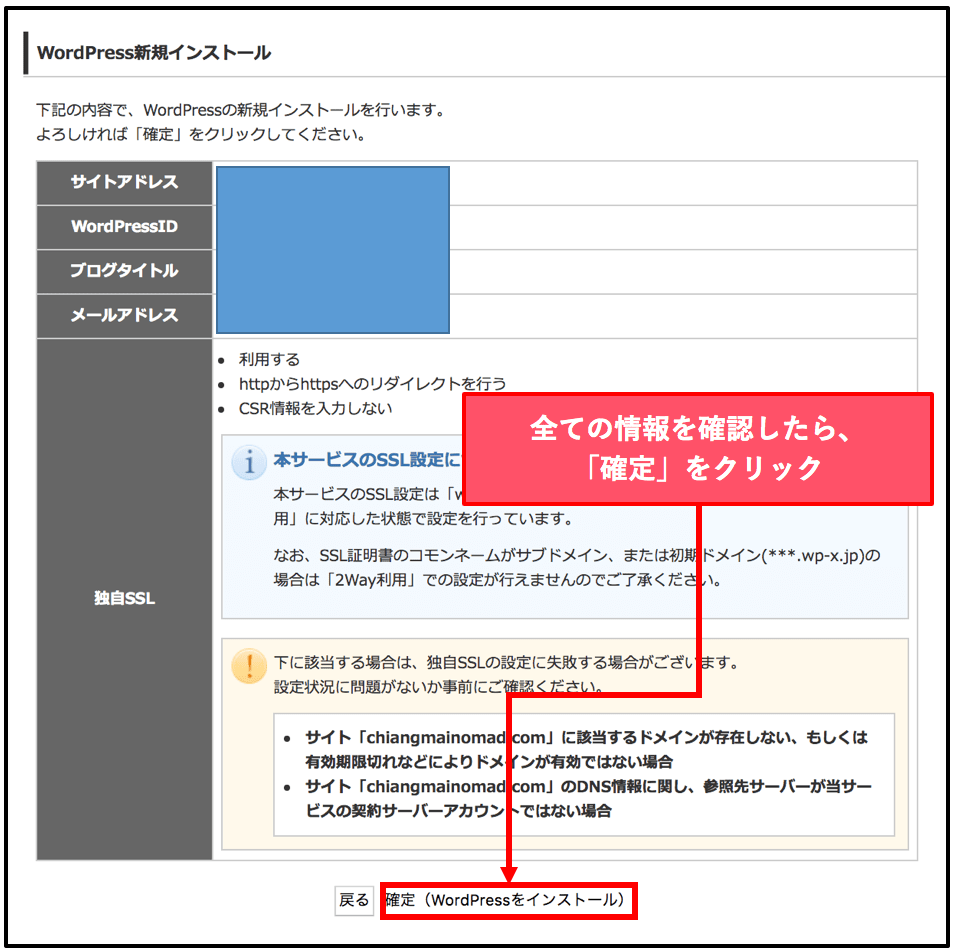
入力した内容に間違いがないことを確認したら「確定(WordPressをインストール)」をクリックします。
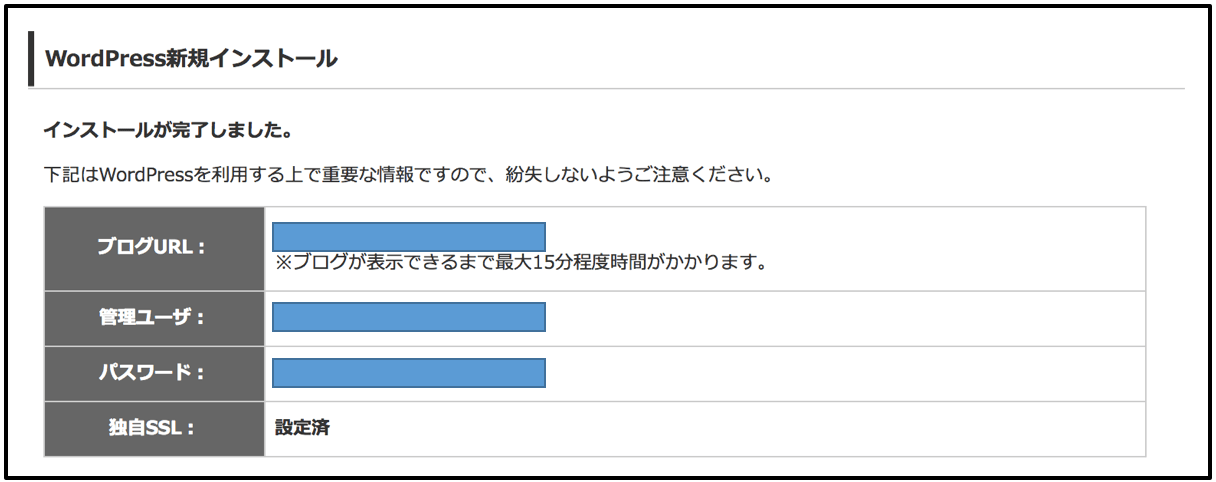
上記の画面が表示されたらWordPressのインストールは正常に完了しました。この画面では「管理ユーザー」、「パスワード」の両方をメモしておいてください。
実際にWordPressのダッシュボード画面にログインしてみましょう。
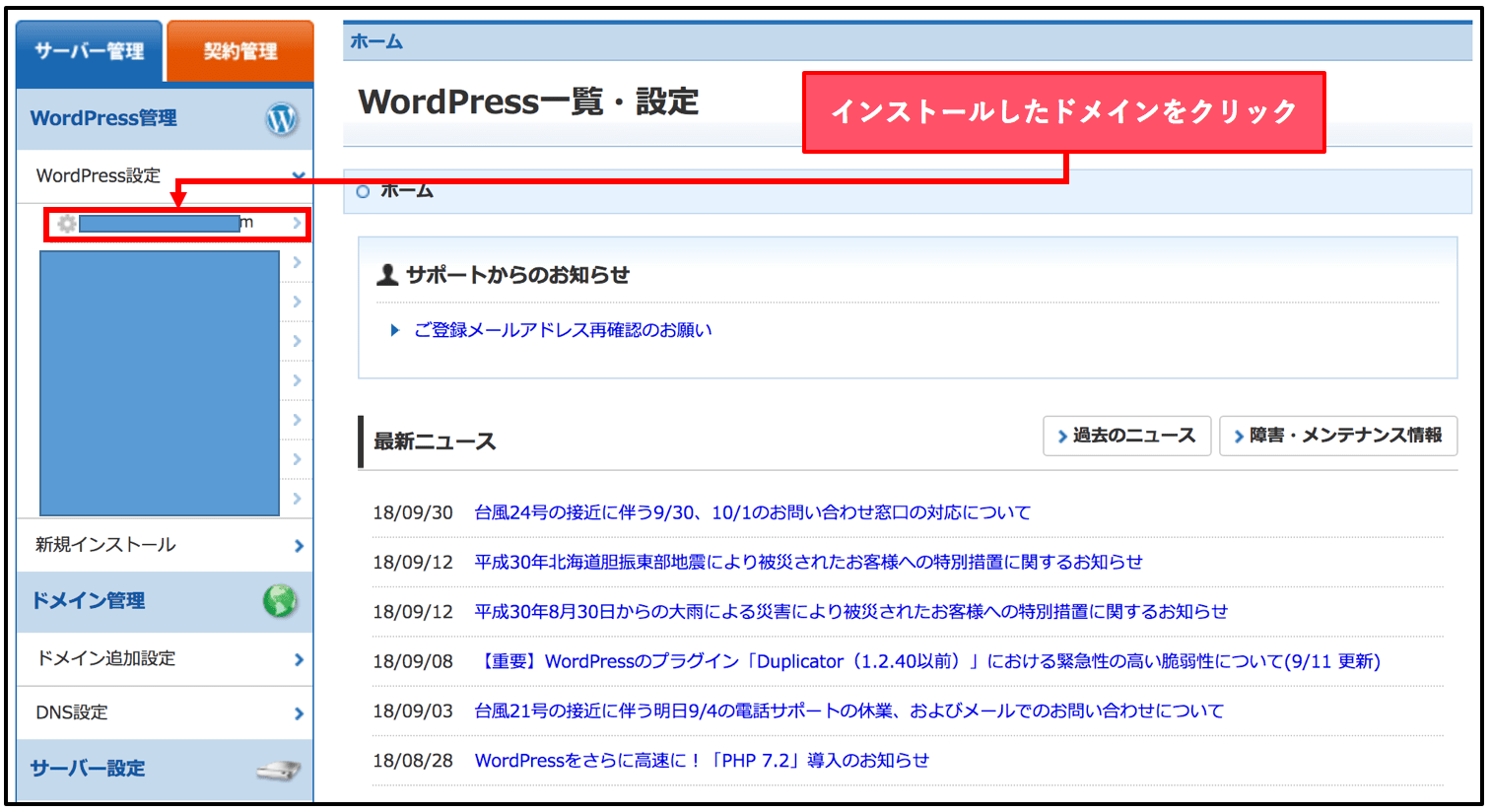
wpXサーバーの管理パネル画面へ戻ると、Wordpressのインストールが完了したドメインが左側に表示されているのでクリックします。
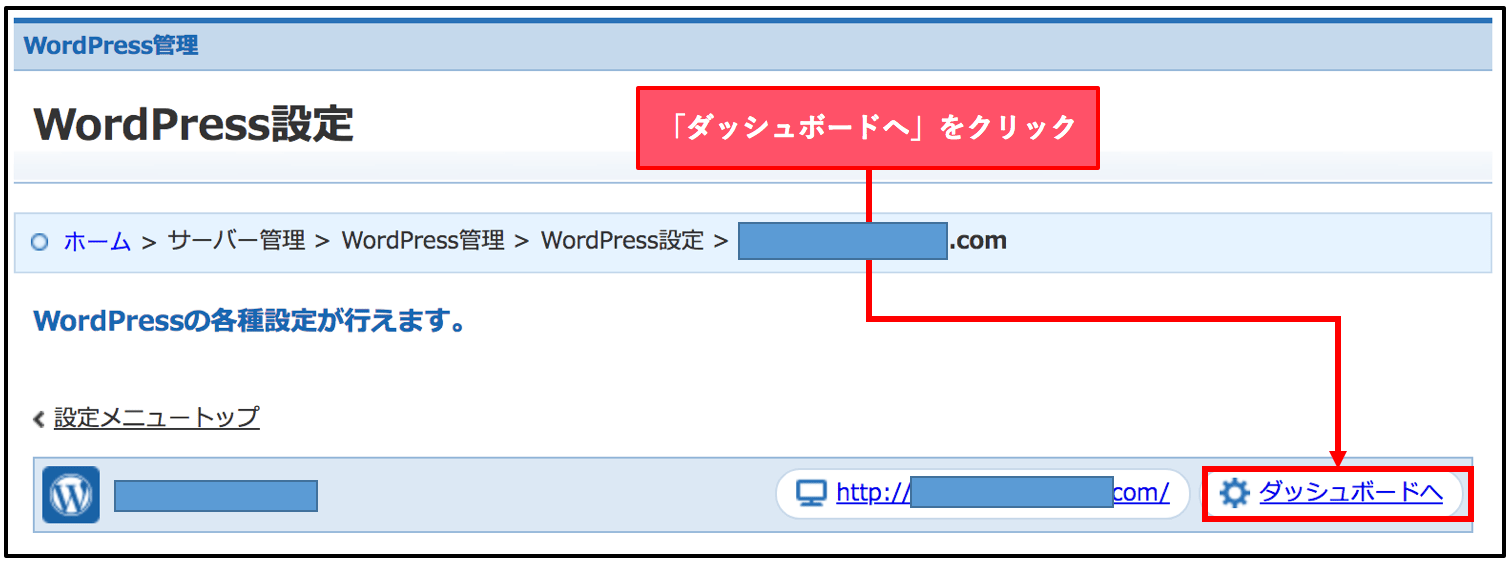
上記の画面にアクセスしたら、「ダッシュボードへ」をクリックします。
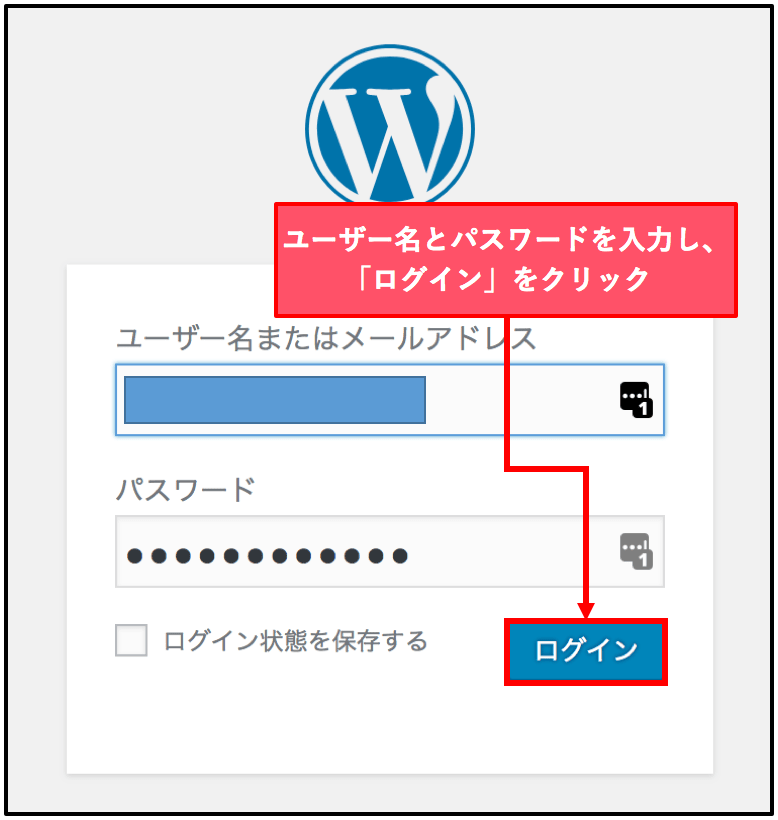
先ほどメモした「ユーザー名」、「パスワード」を入力します。

上記の画像のようなダッシュボード画面へログインできたらOKです。以上でWordpressのインストールまでの全ての作業が完了しました。
これで今日からでもブログを書き始めることができます!
 Mino
Mino以上でWordpressのインストールまでの作業は全て完了です。本当にお疲れ様でした。自分で自分を褒めてあげてくださいね!
応用編:テーマでデザインを変える
ここからは応用編のお話です。WordPressはテーマを使うことによって簡単にWebサイトのデザインを変更することができます。
テーマは無料のものから有料のものまで様々ありますが、ある程度Wordpressの操作に慣れてきたらテーマを変えて見ることをおすすめします。
簡単な操作でWebサイトのイメージもガラリと変わり、SEO効果も期待できます。
目を奪われるような美しいデザインもたくさんあるので、ぜひお気に入りのテーマを見つけてみてくださいね。
WordPressのテーマの操作方法については以下の記事でまとめています。興味のある方はぜひ見てみてください。
<人気のWordpressテーマについて>
https://ownedmedianoie.com/best-pay-themes-for-wordpress/
<Wordpressテーマのインストール方法>
https://ownedmedianoie.com/how-to-install-word-press-theme/
終わりに
いかがでしたでしょうか?
今回の記事ではサーバー契約からWordpressのインストールまで一通りの流れを画像付きで紹介しました。Wordpressを使用するのが初めてだった方はとても大変だったと思います。
しかし、この設定は最初の一度きりですのであとは記事をどんどん書いていくだけです。
ブログで成果を出すためにやることはこれからが本番です。まずは1週間に数記事ずつでも構わないので、記事を定期的にアップしていく習慣を身につけましょう。


