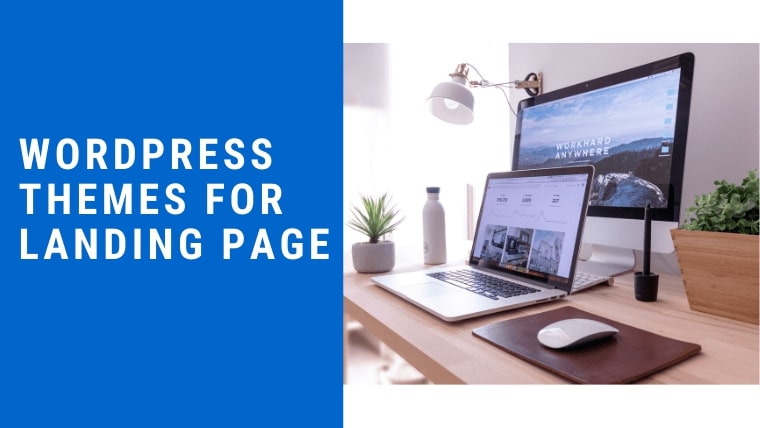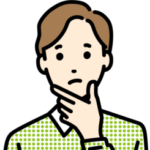 迷っている人
迷っている人色々といじっていたらごちゃごちゃしてしまったのでWordPressのテーマや記事の内容を初期化したいのですが、どうやったら良いんでしょうか?
「WordPressを以前の状態に戻したい!」と思ったことはありませんか?
私も経験あるのですが、WordPressテーマを使い始めたばかりの頃は色々と手を加えすぎてごちゃごちゃになってしまうことがあるんですよね。
1つ1つ手順を遡って元に戻すのも良いのですが、なにせ面倒くさい。
「だったら初期化してしまおう」ということで今回はWordPressのテーマを初期化する方法、記事の内容を初期化する方法を紹介します。
- WordPressテーマのみ初期化する(記事は残す)
- 記事を内容を初期化する方法(データベース削除)
 Mino
Mino「どのような状態に戻したいのか」を決めた上でご自身の要望に合った方法みて進めてください!

Mino
- マークアップエンジニア
- 元Webマーケティングディレクター
- ブログ運営歴5年
- ブログ月収30万円達成
会社や個人のホームページ制作、ECサイト(Shopify)の構築を請け負っています。お問い合わせはお気軽にどうぞ。
WordPressテーマを初期化するその前に
「では早速いってみましょう!」とい言いたいところですが、WordPressテーマを初期化する前に注意点があります。
カスタマイズの「追加CSS」や子テーマを使ってカスタマイズしている方は、初期化の手順で内容が全て消えてしまいますので、初期化を始める前に必ずバックアップをとっておいてください。
バックアップにはプラグイン「All in One WP Migration」を利用すると便利です。具体的な使用方法は以下の記事で紹介しているので興味のある方はご覧ください。

WordPressテーマのみ初期化する(記事は残す)
まずは1つ目の「WordPressテーマのみ初期化する(記事は残す)」方法です。
手順は大きく分けて2つ。「テーマ削除 ⇨ テーマ再インストール」を順番に行うだけです。
テーマを再インストールするためには、インストールされているテーマを事前に削除する必要があります。テーマが残っている状態で同じWordPressテーマを再インストールをしても以下の様にエラーが出ます。
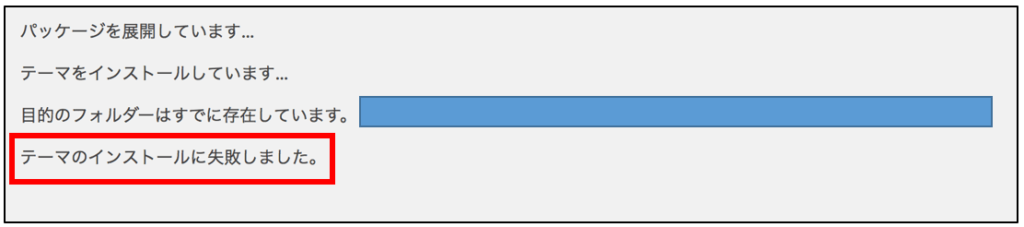
ですので、まずはテーマを削除しましょう。
WordPressテーマを削除する方法
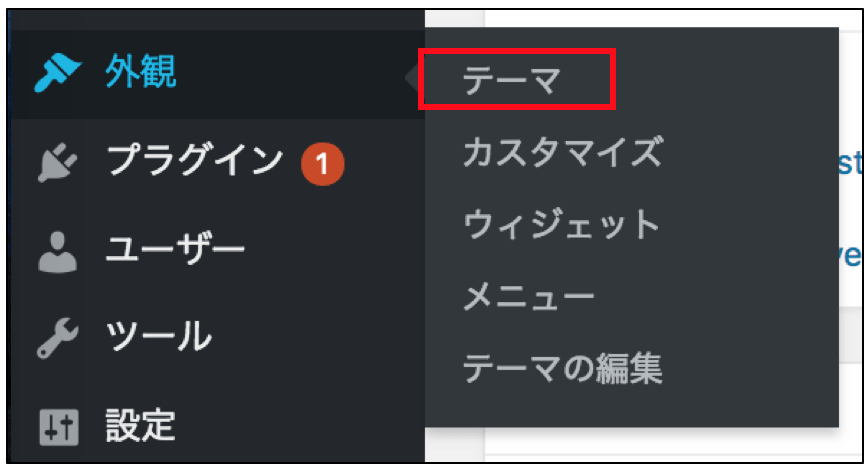
外観メニューの中から「テーマ」をクリックします。
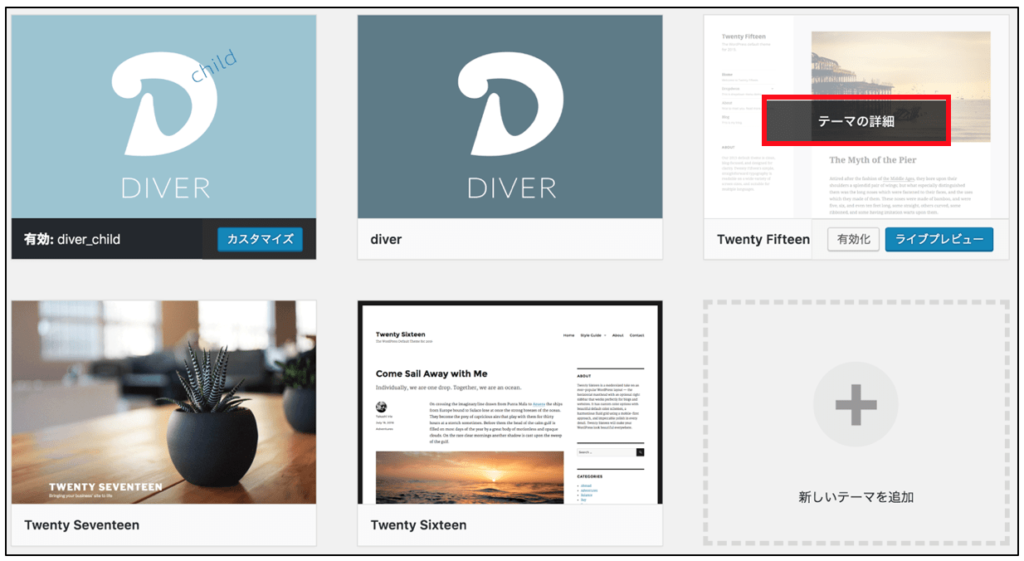
削除するテーマにカーソルをあて、「テーマの詳細」をクリックします。
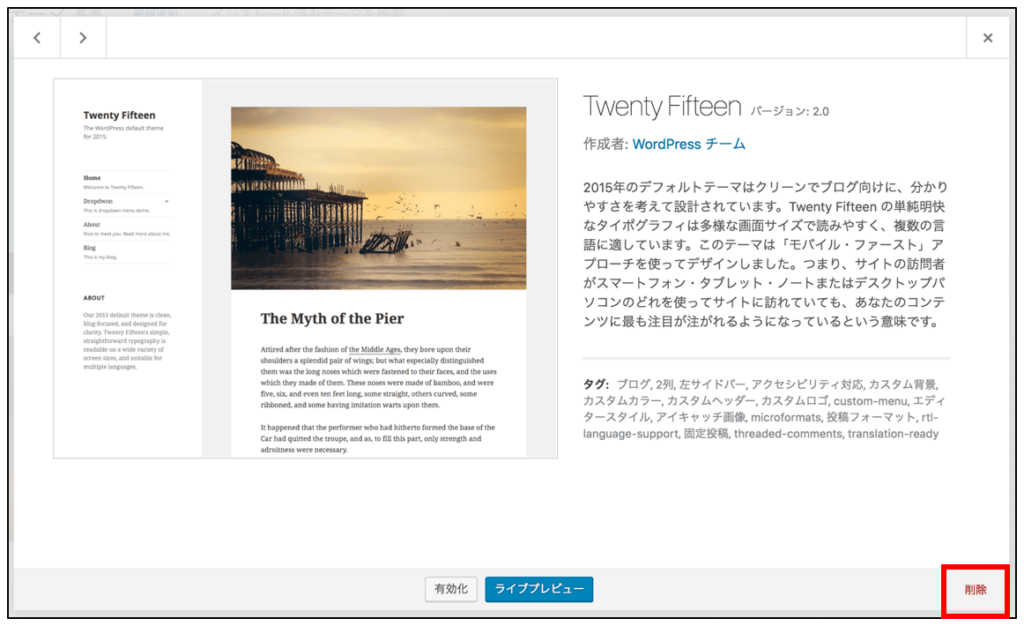
画面の右下に「削除」ボタンが表示されるので、そちらをクリックします。
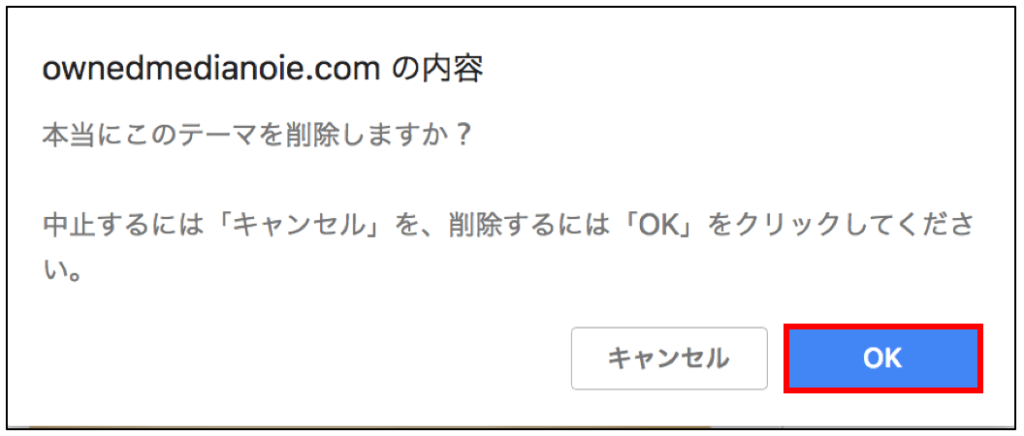
確認画面が表示されるので、「OK」をクリックします。
「子テーマ」を使用している場合は忘れずに削除してください。
 Mino
Mino続いてテーマの再インストール方法です!
WordPressテーマを再インストールする方法
再インストール方法は通常のインストール方法と全く同じです。
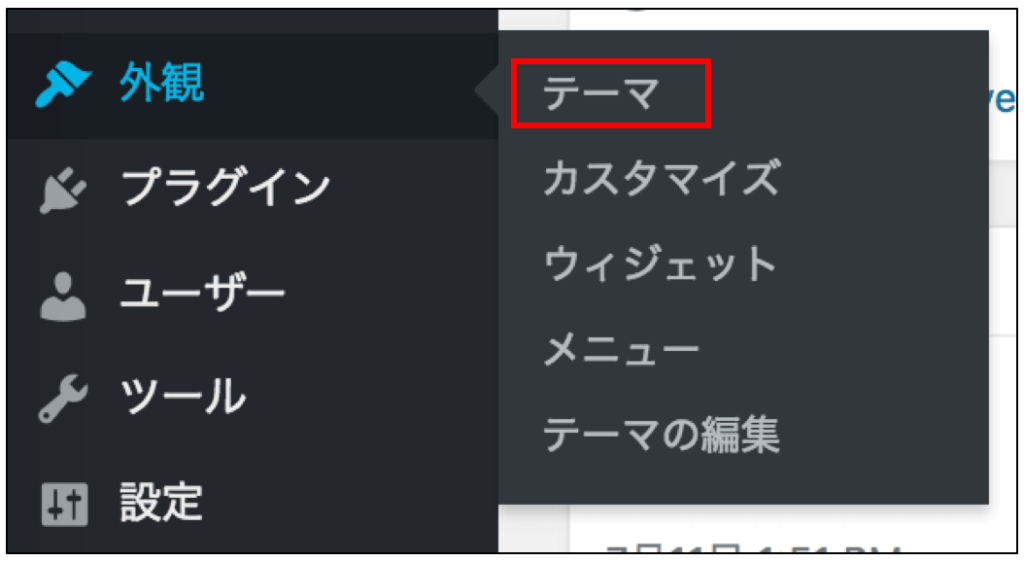
「外観」⇨「テーマ」の順にクリックします。
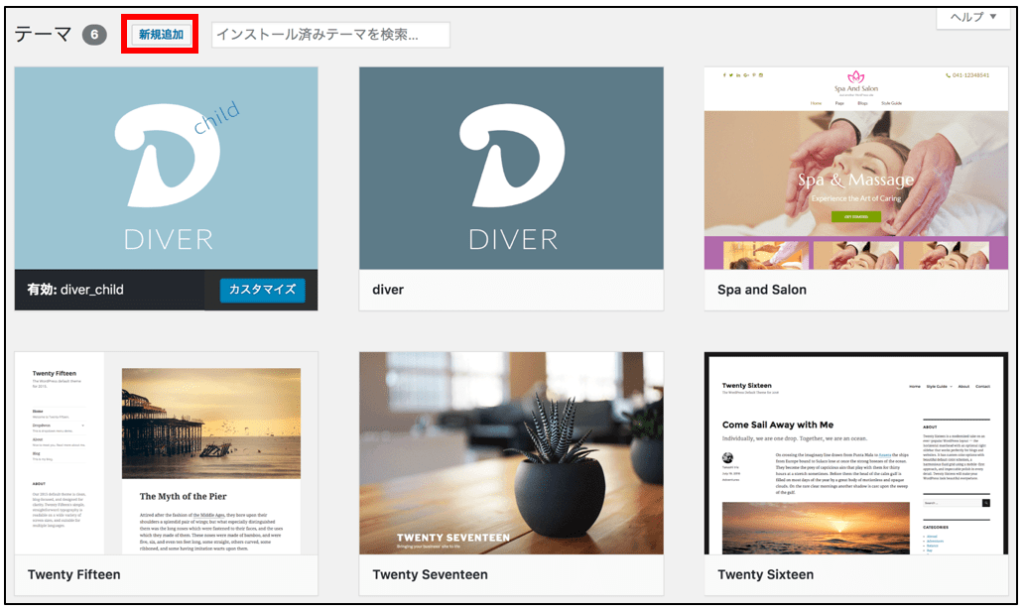
画面左上の「新規追加」をクリックします。
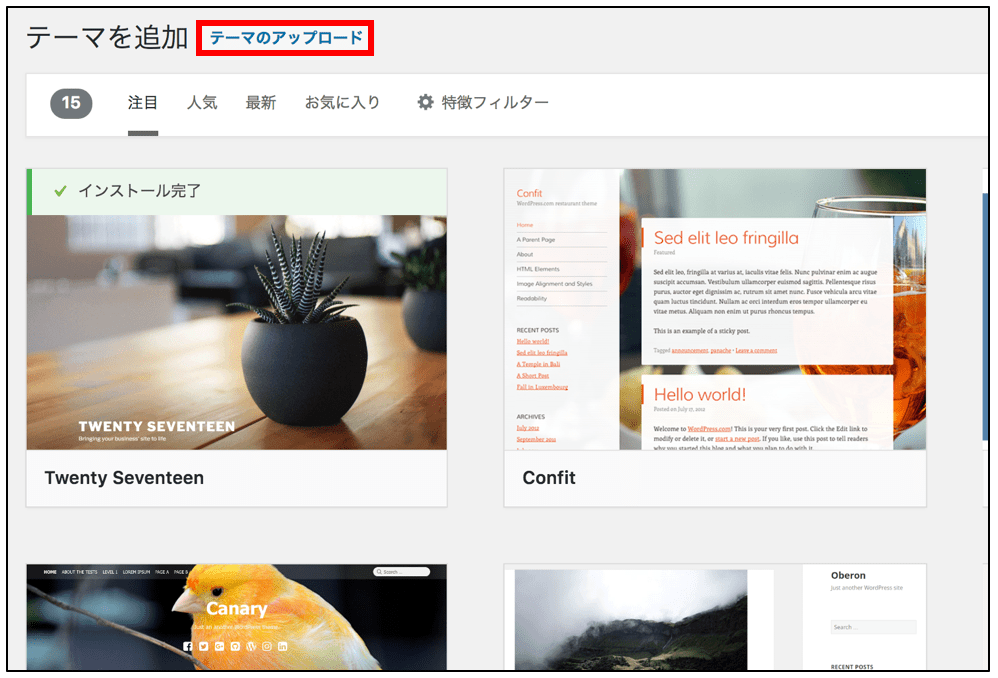
「テーマのアップロード」をクリックします。
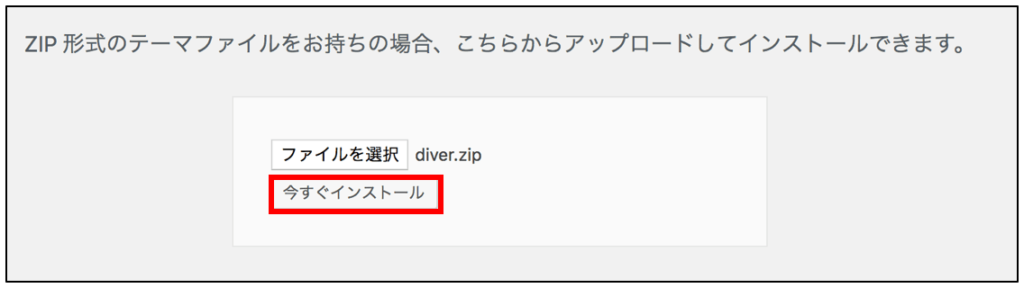
「ファイルを選択」でテーマファイルを選択したら、「今すぐインストール」をクリックします。
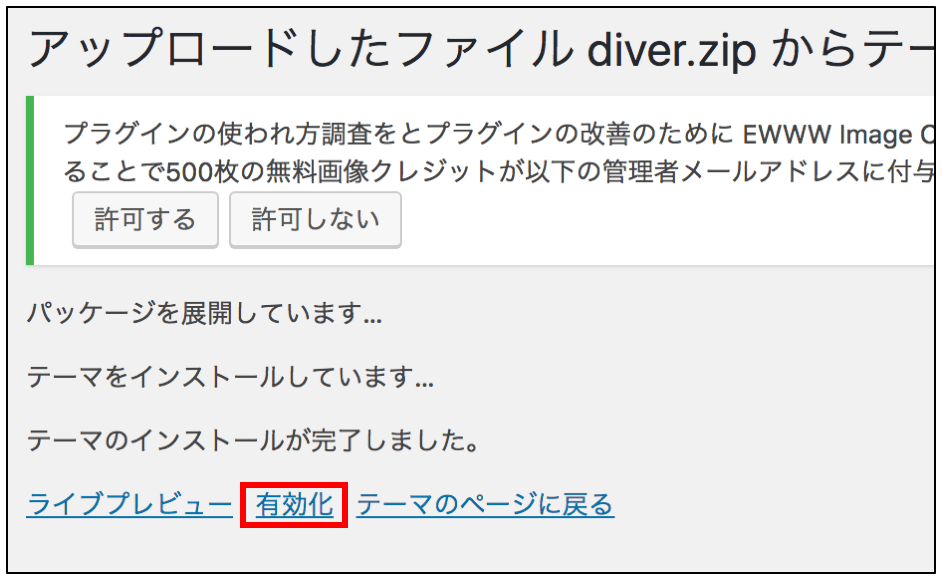
テーマのインストールが完了したら、「有効化」をクリックしましょう。
記事を内容を初期化する方法(データベース削除)
続いて記事の内容(データベース)を削除する方法です。手動でも出来ますが手順が複雑なるため専用のプラグイン「Advanced WordPress Reset」を使います。
このプラグインを実行した場合、
- インストール済みのプラグインは削除されず「無効化」される
- WordPressのテーマファイルは削除されない(デザインそのまま)
インストール済みのプラグインは削除されず、全て「無効化」されます。テーマファイルもそのまま維持されるのでデザインが変わってしまうこともありません。
 Mino
Mino再度有効化しなければならない手間はありますが、プラグインをそのまま残してくれるので嬉しいですね。
記事を内容を初期化する方法(データベース削除)
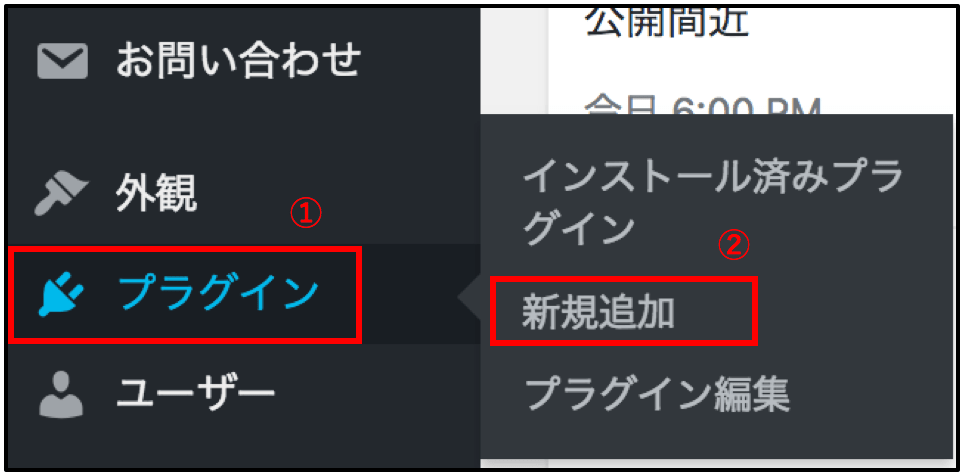
ワードプレスのダッシュボード画面から「プラグイン」にカーソルをあて、「新規追加」をクリックします。
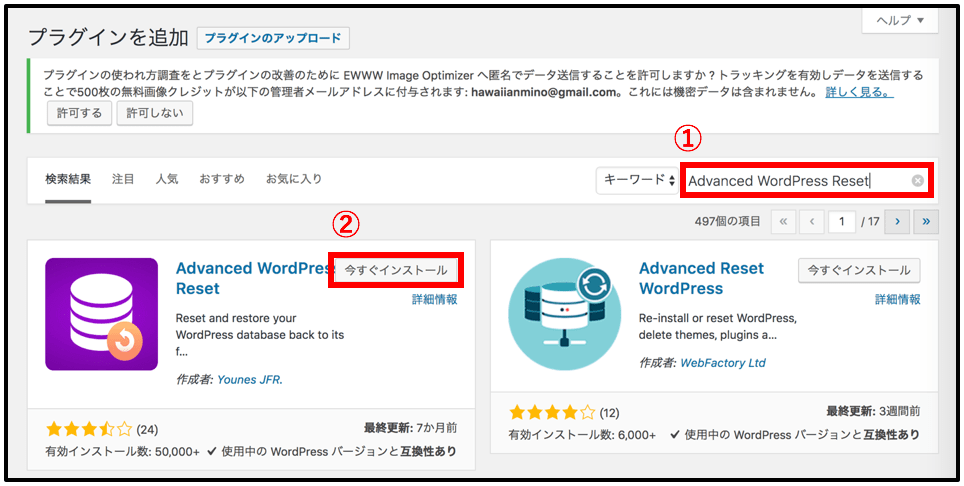
プラグインの追加画面に移動したら、「Advanced WordPress Reset」と入力します。
すると上記の画像と同じプラグインが出てくるので、「今すぐインストール」をクリックします。
※1文字でも間違えると出てこない可能性があるので「Advanced WordPress Reset」をそのままコピー&ペーストするようにしてください。
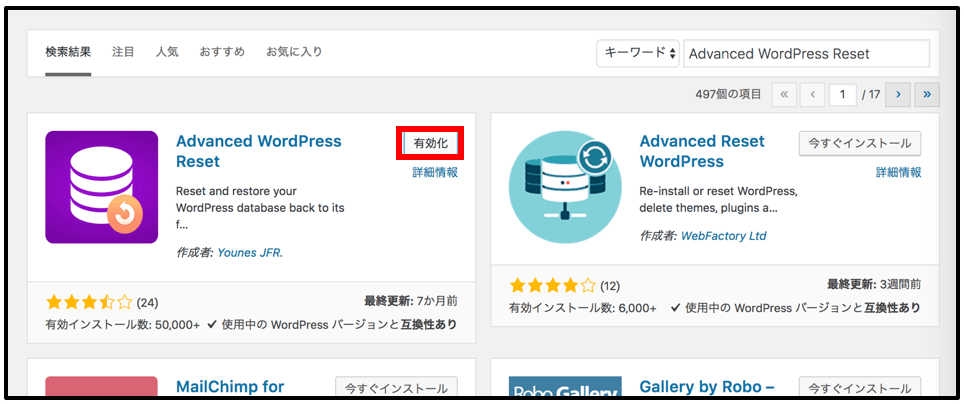
インストールが完了したら、「有効化」のボタンをクリックします。
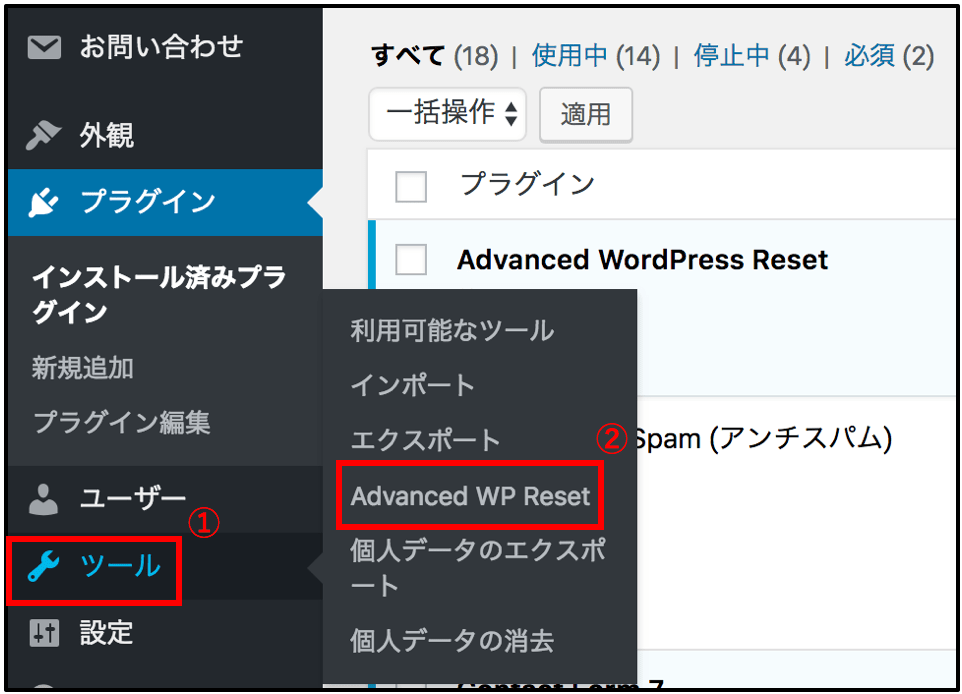
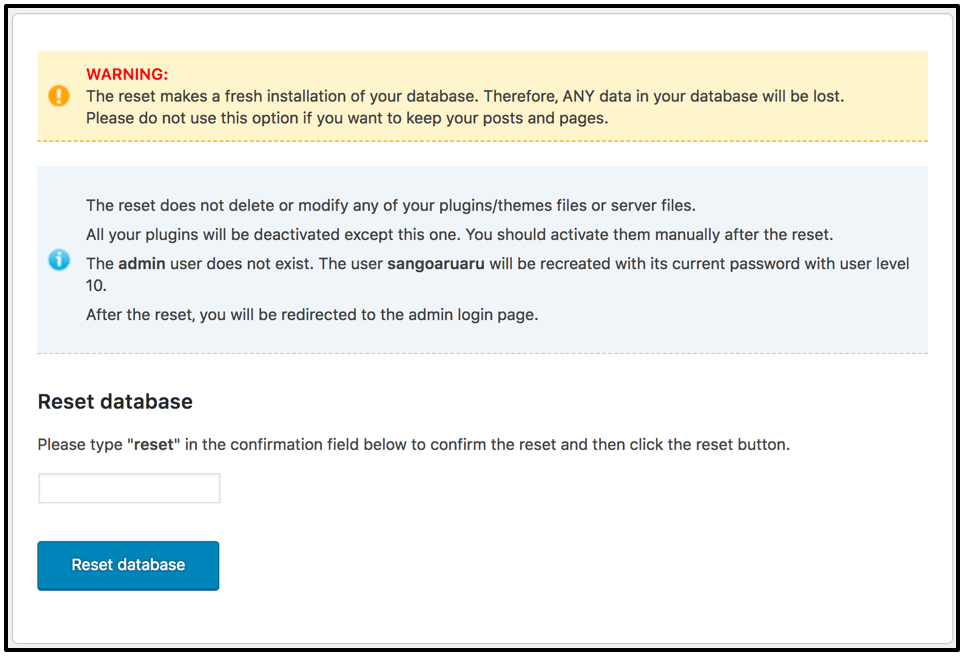
上記のように注意事項を確認する画面がでてくるので一応確認します。一応内容をざっくり翻訳しておくと、以下の通りです。
WARNING:
The reset makes a fresh installation of your database. Therefore, ANY data in your database will be lost.
Please do not use this option if you want to keep your posts and pages.
注意喚起:
リセットをした場合、データベースは新たにインストールされます。したがって、データベース内のあらゆるデータは消失します。
投稿やページを保持したい場合、このオプションは使用しないでください。
The reset does not delete or modify any of your plugins/themes files or server files.
All your plugins will be deactivated except this one. You should activate them manually after the reset.
The admin user does not exist. The user admin will be recreated with its current password with user level 10.
After the reset, you will be redirected to the admin login page.
このリセットはプラグイン、テーマファイル、またはサーバーファイルを修正したり、削除することはありません。
全てのプラグインは一度無効化されるので、リセット後に改めて有効化してください。
ユーザーはレベル10の現在のパスワードで改めて復元されます。
リセット後はユーザーのログインページへリダイレクトされます。
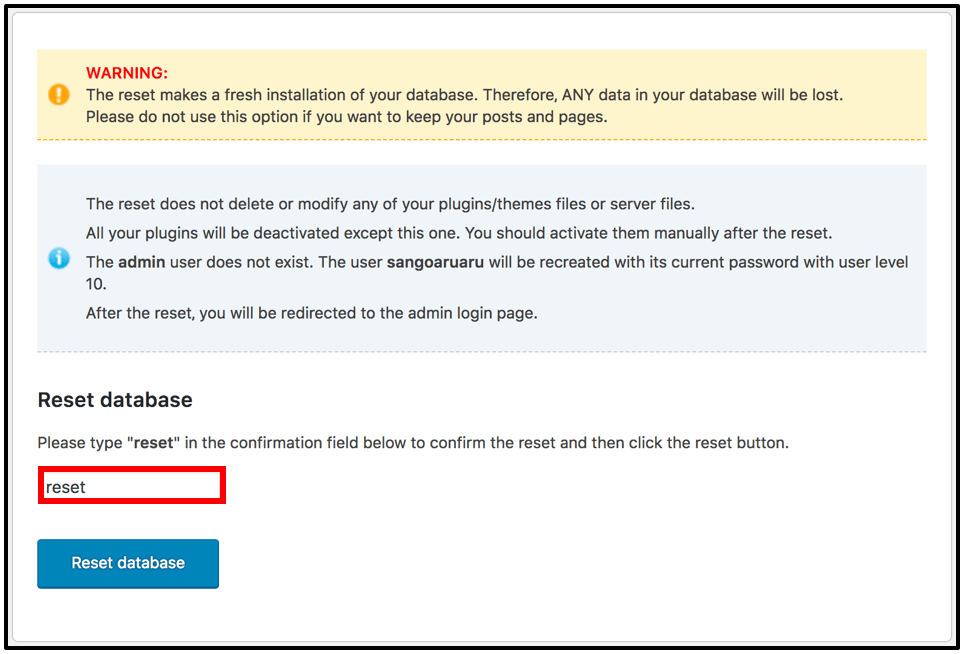
注意事項を読んで納得したら、赤枠内に「reset」と入力し「Reset database」をクリックします。これだけでデータベースの削除は完了です。
 Mino
Minoこれで全ての記事の削除が完了です!心機一転、記事を新たに書き直していきましょう。
気分を新たにブログやホームページを運営するのならWordPressのテーマを変更してみるのもおすすめです。HTMLやCSSといった専門知識がなくても、おしゃれなデザインのサイトを作ることができます。
テーマに関する記事は以下にまとめましたので興味のある方は読んでみてください。