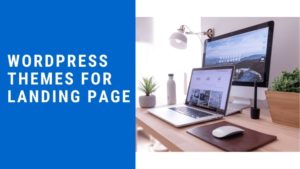- ConoHa WINGでWordPressを使ったブログの始め方を知りたい
- ConoHa WINGの基本的な操作方法を知りたい
- おすすめのブログ用WordPressテーマが知りたい
「WordPressでブログを始めたいけど何から手をつけたら良いかわからない」とお悩みではありませんか?
初心者にとってWordPressのインストールは難しく感じてしまい、ブログを始めたくても躊躇してしまう原因の1つです。
しかし、最近話題のConoHa Wingではインストールの手順が簡略化されており、WordPressを初めて触る人でも30分あればブログを開設することができます。
今回の記事ではConoHa WINGでブログを始める手順を画像付きで詳しく紹介します。

Mino
- マークアップエンジニア
- 元Webマーケティングディレクター
- ブログ運営歴5年
- ブログ月収30万円達成
会社や個人のホームページ制作、ECサイト(Shopify)の構築を請け負っています。お問い合わせはお気軽にどうぞ。
【5分で理解】ブログ開設に必要な基礎知識を知ろう
まずはブログを始める上で必要な基礎知識を理解しておきましょう。
 Mino
Minoブログ開設の作業を進める上で知っておくとスムースに進められます。
ブログに必要な3種の神器
ブログを始めるにはサーバー、ドメイン、WordPressの3つが必要です。それぞれの内容はよく「家を建てること」を例に説明されることが多いです。
- サーバー・・・『土地』
- ドメイン・・・『住所』
- WordPress・・・『家』
イメージを図にしてみました。

サーバーとドメインはレンタルサーバーでセットで借りることができます。そこに無料で使えるWordPressをインストールしてブログを開設します。
今回レンタルサーバーはConoHa WING(コノハウイング)を使用しますが、
- サーバー
- ドメイン
- WordPress
の3つ全てをまとめて準備することができるので、特に難しく考える必要はありません。手順通りに実施すればブログ開設までスムースに進めることができます。
WordPressってなに?
WordPressは「世界の3分の1のサイトはWordPressでできている」と言われるぐらい有名な無料ソフトです。
WordPressのおかげで
- 記事を書く
- 画像を挿入する
- 文字を装飾する
といったことが誰でも簡単にできます。
 Mino
Minoブログを始めるのにWordPressは外せません!
記事を積み重ねて大きな家を建てていく
サーバーとドメインは「土地と住所」と言う例え話をしましたが、WordPressを使って記事を積み上げることは、家を建てて大きくしていくイメージと同じです。
最初は何もない更地からスタートし、家を建てる木材や家具を揃えてだんだんと理想の家に近づけていきます。
記事を50記事、100記事と書いていくことでようやく理想の家が完成し、その頃にはたくさんのお客さんが訪れてくれるようになります。
 Mino
Mino記事を積み上げて自分色に染めていく…そんな楽しさもあるのがブログです。
ConoHa WINGとは?
今回ブログを開設するのに使用するサーバー、ConoHa WINGに関して少し紹介しておきます。
ConoHa WINGはブログ界のインフルエンサーでもあるヨッセンスさんやヒトデさんも推奨する話題のサーバーです。

「具体的に何がすごいの?」と疑問を持つ方もいると思いますが、主な特徴は以下の通り。
- サーバー速度が国内最高峰
- WordPressの数クリックで簡単にインストールできる
- 利用料金が月額800円〜とお手軽
- 独自ドメインの料金が無料
WordPressのインストールが簡単
中でも感動したのは、WordPressのインストール手順の簡単さ。
私はWeb制作を行う職業柄、今まで5種類以上のサーバーを使ってきましたが、これだけ簡単にインストールできるサーバーは他にはありません。
初心者にとってWordPressのインストールは1つの壁ですが、ConoHa WINGであれば心配いりません。
 Mino
Minoどれだけ簡単なのかはこの後に紹介する手順を見ていただくとよくわかります!
独自ドメインの契約料金が無料
ConoHa WINGを申し込むと無料の独自ドメインもついてきます。
通常、ドメインは年間で1,500円〜2,000円程度の料金がかかりますが、ConoHa WINGでは無料です。
 Mino
MinoもしConoHa WINGを解約したとしても、ドメインの契約だけ続けることもできるので安心です。
ConoHa WINGでブログを始める7ステップ
基礎知識が理解できたところで、ここからは実際にブログを開設していきます。
※クリックすると各ステップに飛べます
1. 申し込みページを開く
まずは以下のリンクから申し込みページを開いてください。
▼公式サイト
ConoHa WINGのトップページへ
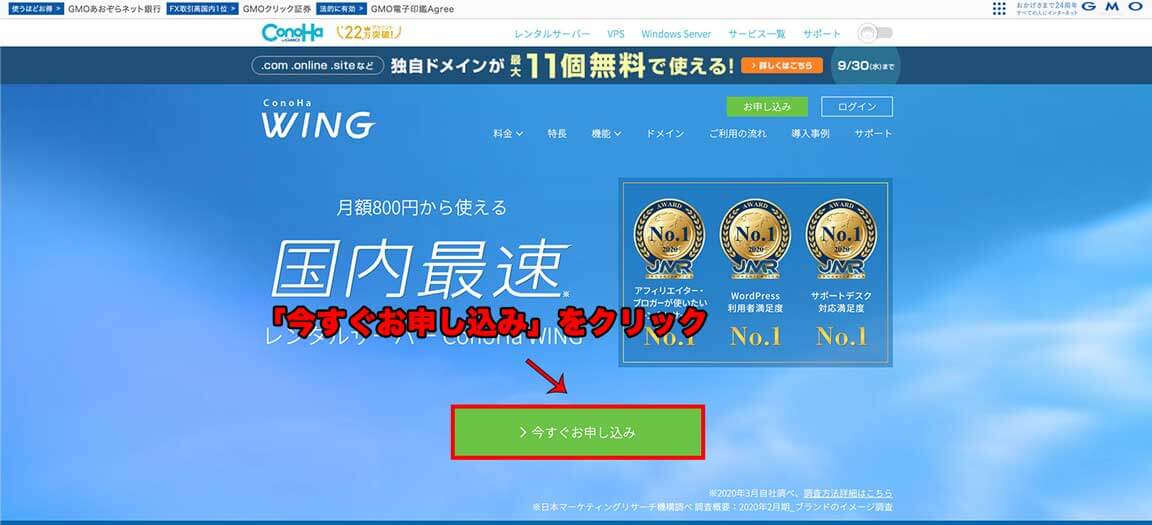
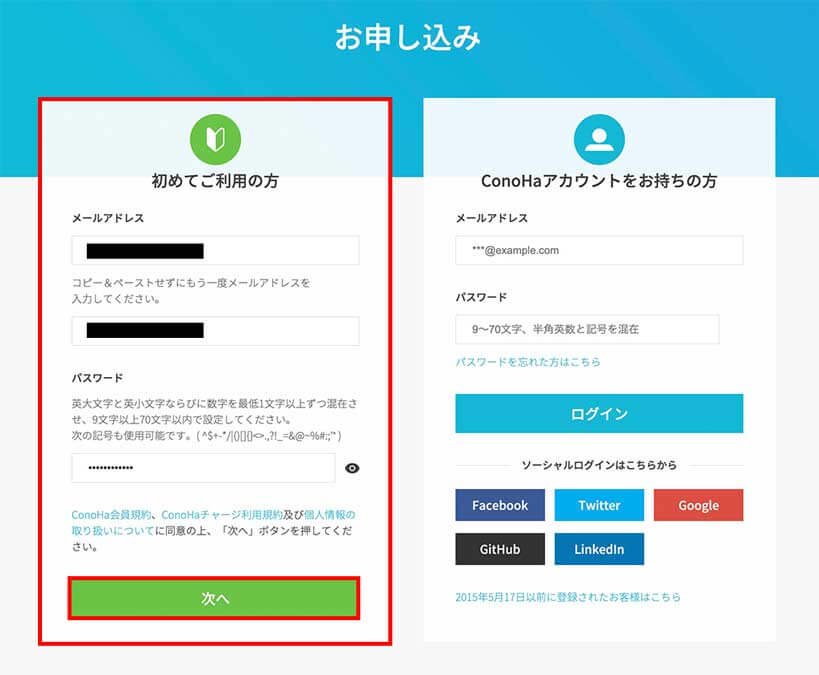
2. 申し込みプランを選ぶ
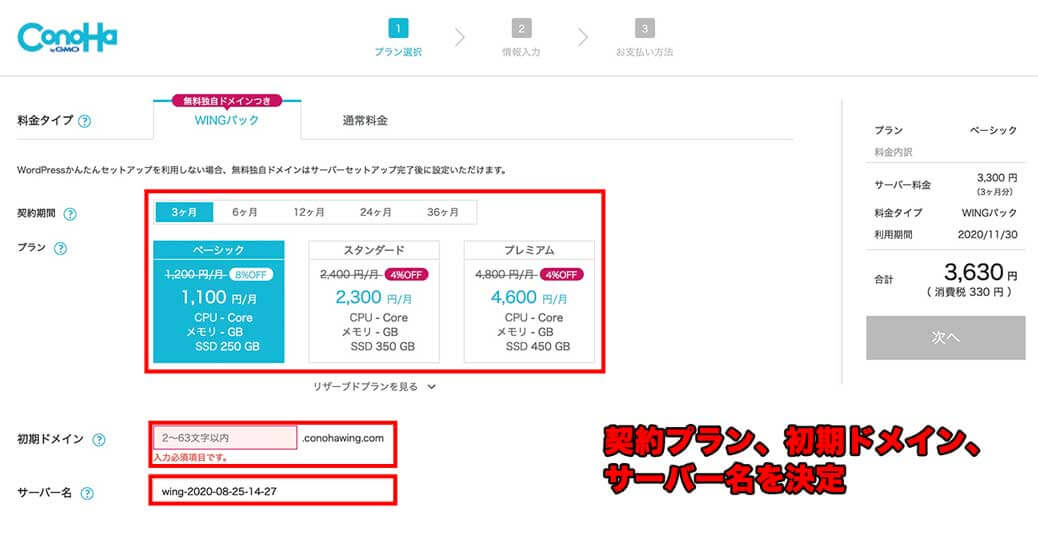
契約プランはベーシック、スタンダード、プレミアムの3種類ありますが、個人ブログを運営する程度であればベーシックで十分です。
契約期間は3〜36ヶ月まで選択することができますが、とりあえずは12ヶ月でいいでしょう。契約期間が短いとその分割高になってしまいますし、ブログである程度の結果を出すには6ヶ月以上は必要です。
ちなみに12ヶ月を選択すると月額900円ほどになります。「ドメイン名」は好きな文字を入力してください。
 Mino
Mino私はベーシックプランの12ヶ月で契約をしていて、1年ごとに更新しています。
3. WordPressのブログ情報を入力する
続いてWordPressで開設するブログの情報を入力します。
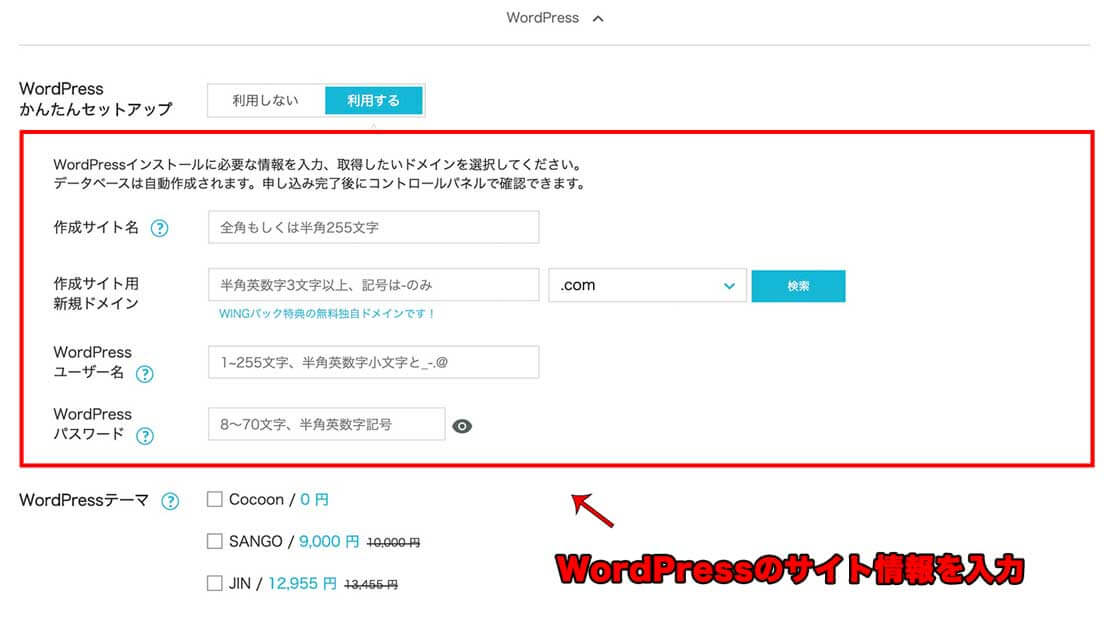
作成するブログの情報を入力します。以下の表を参考に入力してみてください。
| 作成サイト名 | 任意のものを入力 (後ほど変更可能) 例:プログラミング日記 |
|---|---|
| 作成サイト用新規ドメイン | 「otameshi.com」など好きなドメイン名を入力し「検索」をクリックします。使用者がいなければそのままドメインを取得できます。 ※ConoHa WINGの契約特典なので無料です。 ただし、後で変更することはできないので注意してください。 |
| WordPressユーザー名 | 任意のものを入力 ※WordPressログインの際に使うので忘れないようにメモしてください。 |
| WordPressパスワード | 任意のものを入力 ※WordPressログインの際に使うので忘れないようにメモしてください。 |
WordPressテーマを同時購入すると割引特典を受けられます。
必要なければノーチェックでOKです。WordPressテーマは他にも魅力的なものがたくさんあるので色々とみてみることをおすすめします。
 Mino
MinoWordPressのテーマについては別記事でまとめていますので、この記事の後半で紹介します。
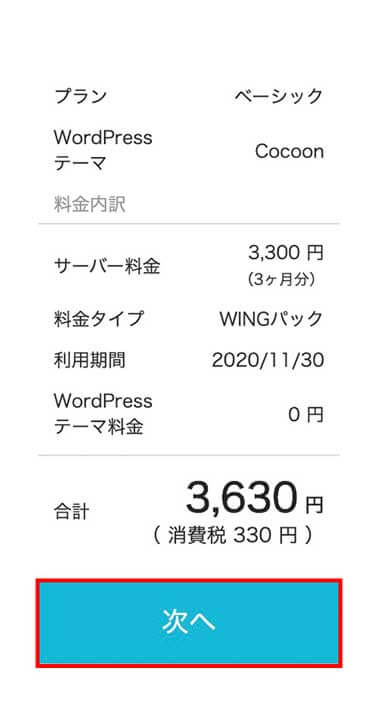
4. 個人情報を入力する
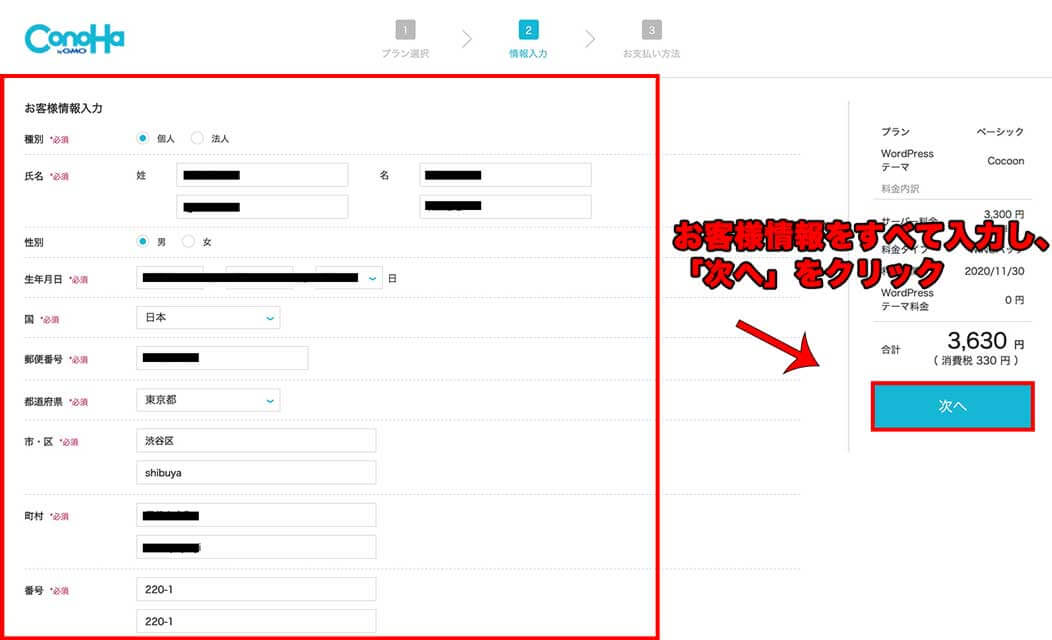
5. SMS&電話で本人確認を行う
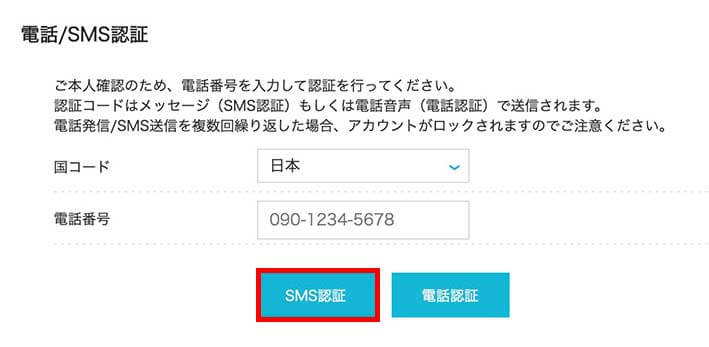
どちらでも構わないのですがSMS認証の方がより手軽で簡単です。今回は「SMS認証」での確認を前提として進めています。
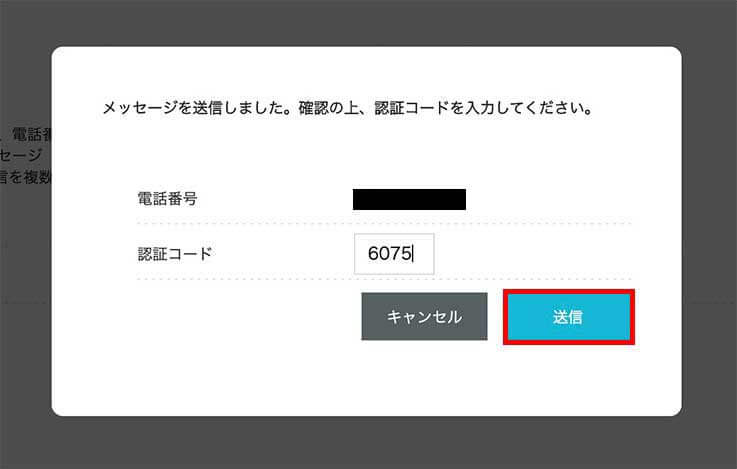
6. 支払い方法を登録する
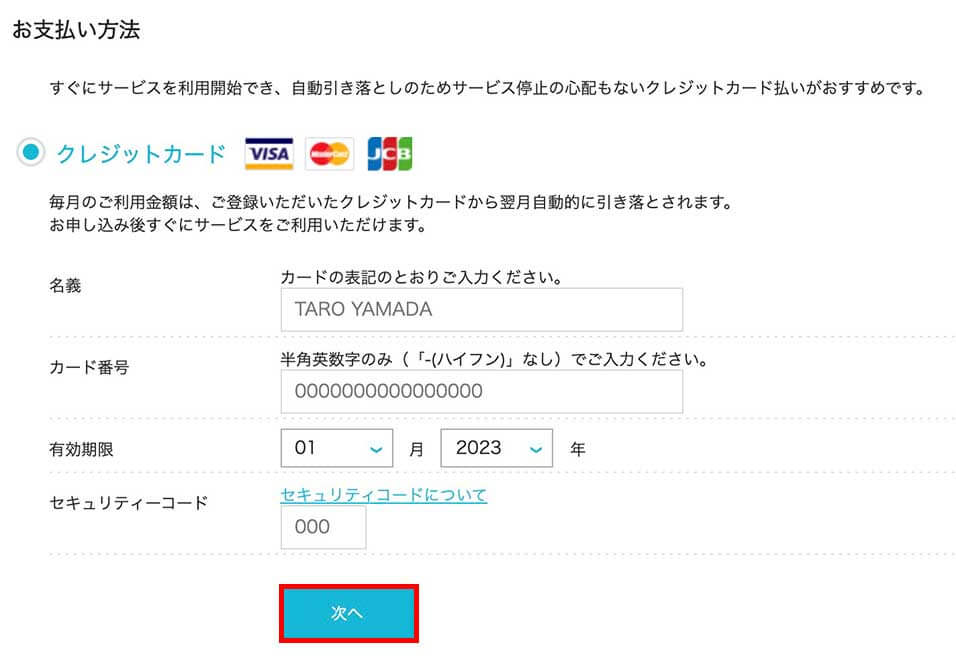
続いて支払い方法を入力します。
支払い方法は好きなものを選択して構わないのですが、おすすめはクレジットカードです。クレジットカードなら契約更新の際の「支払い忘れ」のリスクを減らせます。
 Mino
Mino支払いを忘れるとブログが見れなくなってしまうので要注意です。
7. WordPress管理画面にアクセス&ログインする
最後はWordPressの管理画面にログインできることを確認します。
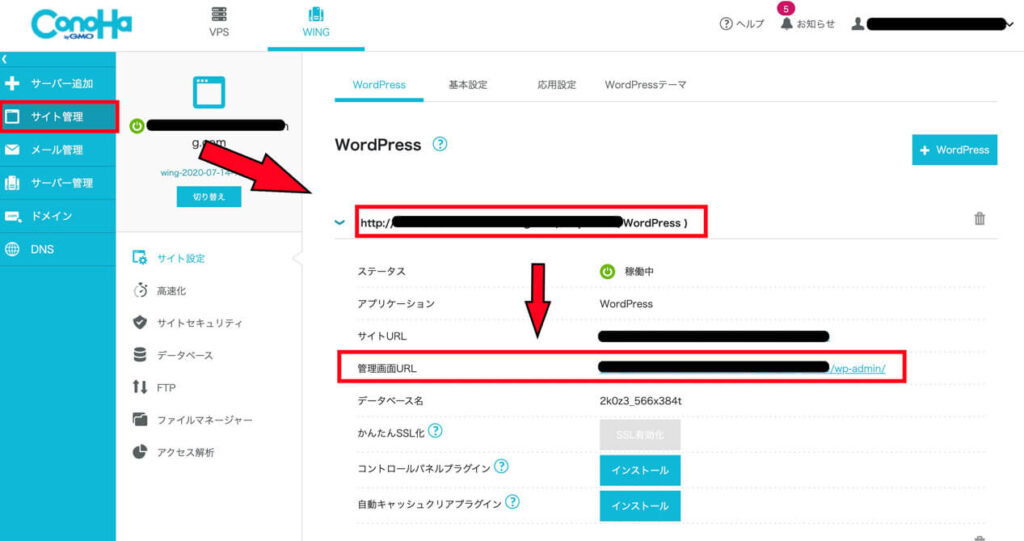
「サイト管理」をクリック後に右側にあるURLをクリックすると、登録したブログの情報が出てきます。その中から「管理画面URL」に表示されているURLをクリックしてください。
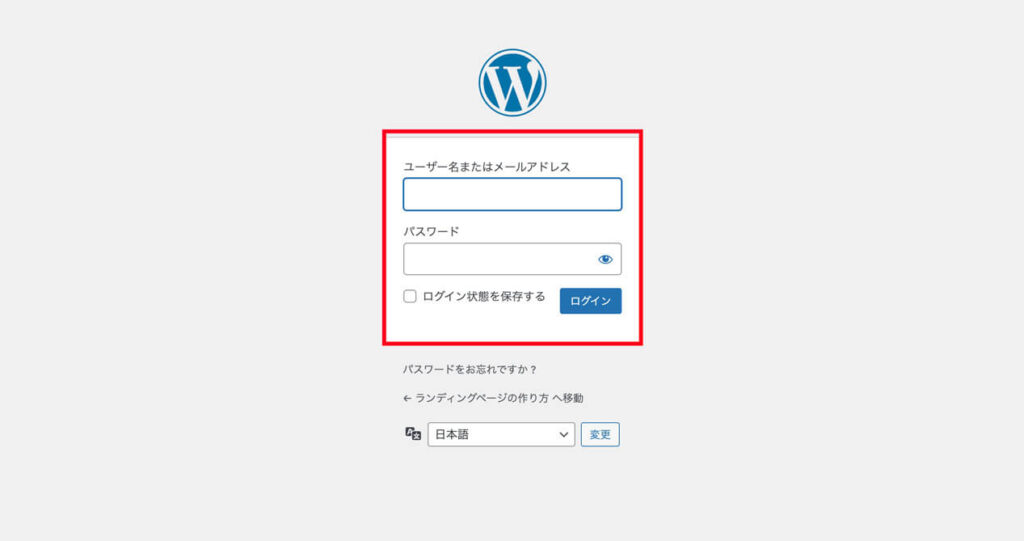
「3. WordPressのブログ情報を入力する」で登録したユーザー名、パスワードを入力して、「ログイン」をクリックします。
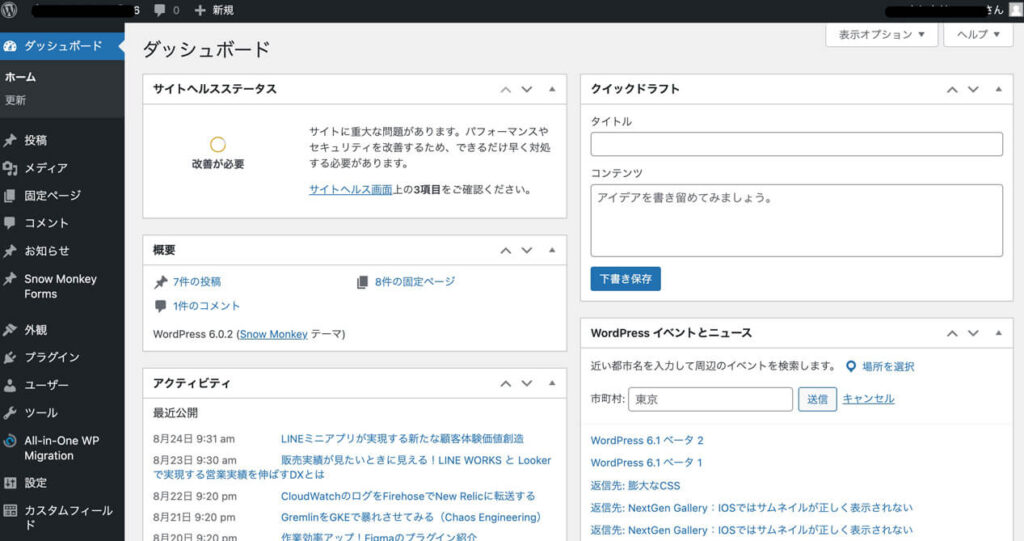
上記のような管理画面にログインできたら成功です。
 Mino
Mino大変お疲れ様でした!WordPressのインストールはこれで完了です。

ConoHa WING(管理画面)の基本的な使い方
ConoHa WINGの管理画面上の使い方を開設します。
※クリックすると各手順に飛べます
1. 管理画面へのログイン方法

以下のURLをクリックし、メールアドレス、パスワードを入力して「ログイン」をクリックします。
2. WordPressをインストールする方法
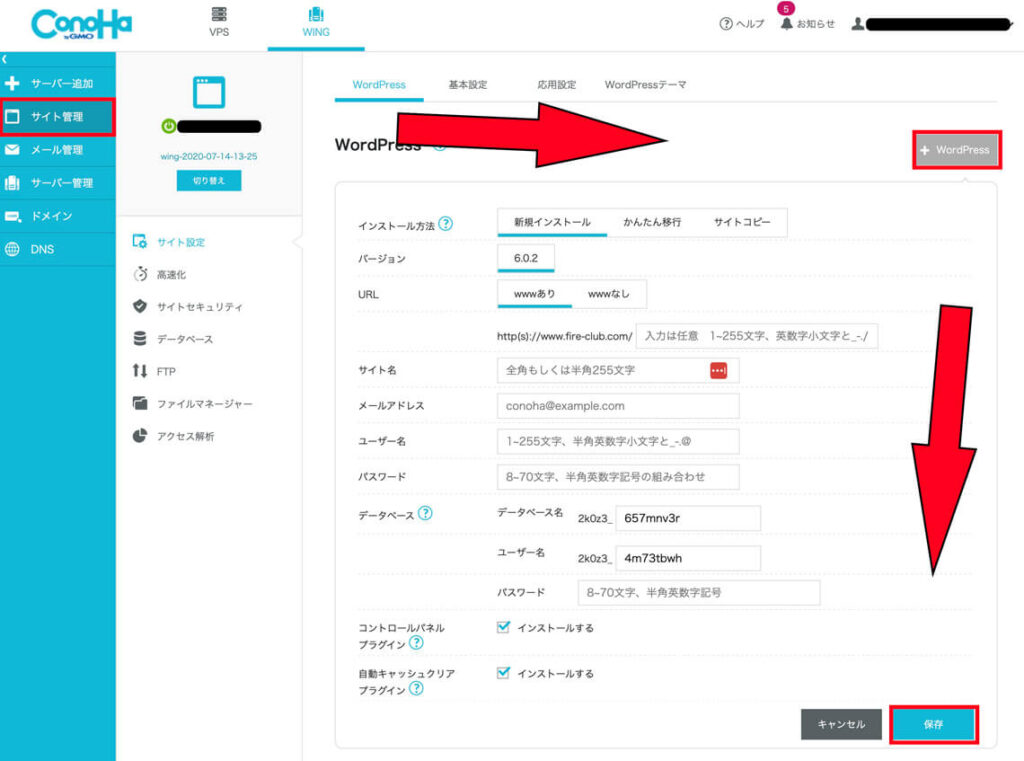
「サイト管理」をクリックして「+WordPress」をクリックします。サイトに関する情報を入力したら、「保存」をクリックします。
 Mino
Mino入力する内容がよくわからない人は以下の表を参考にしてやってみてください。
| アプリケーション | 今回はWordPressを選択 |
|---|---|
| インストール方法 | 新規インストールを選択 |
| バージョン | 基本は最新バージョンを選択 |
| URL | 空白の場合はドメイン直下にインストール。サブドメインにインストールしたい場合は任意のフォルダ名を入力。 大抵の場合、ドメイン直下にインストールするのが基本ですので、迷ったら「空白」にしておきましょう。 |
| サイト名 | 任意のものを入力 (後ほど変更可能) |
| メールアドレス | 任意のメールアドレスを入力 |
| ユーザー名 | 任意のものを入力 ※WordPressログインの際に使うので忘れないようにメモ |
| パスワード | 任意のものを入力 ※WordPressログインの際に使うので忘れないようにメモ |
| データベース | 任意のものでOKですがサイトの内容に沿った名前にしておくと後でどのサイトのデータベースか分かりやすくなるのでおすすめです。 |
| コントロールパネルプラグイン | 基本は「インストールする」にチェック |
| 自動キャッシュクリアプラグイン | 基本は「インストールする」にチェック |
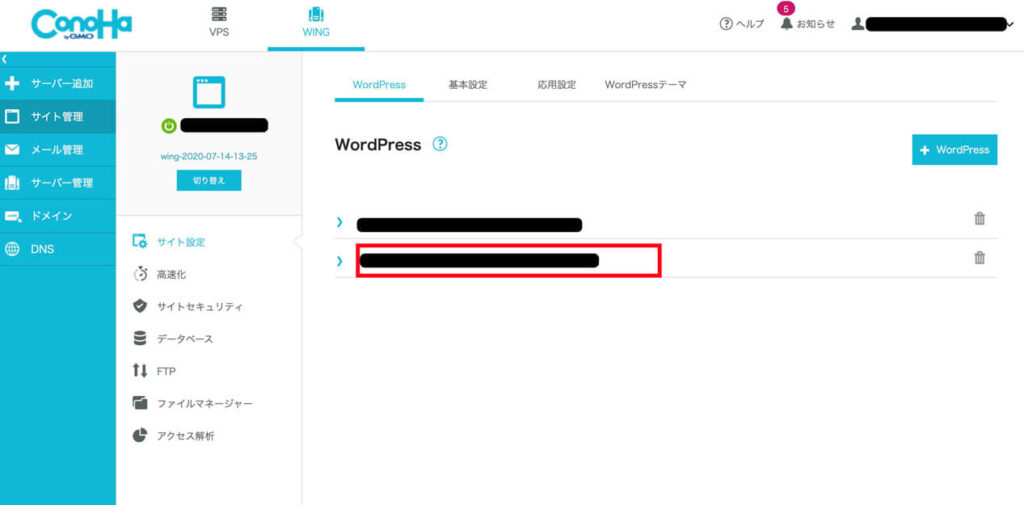
10〜20秒ほどでWordPressのインストールが完了します。サイトが追加されていれば完了です。
3. WordPressを削除する方法
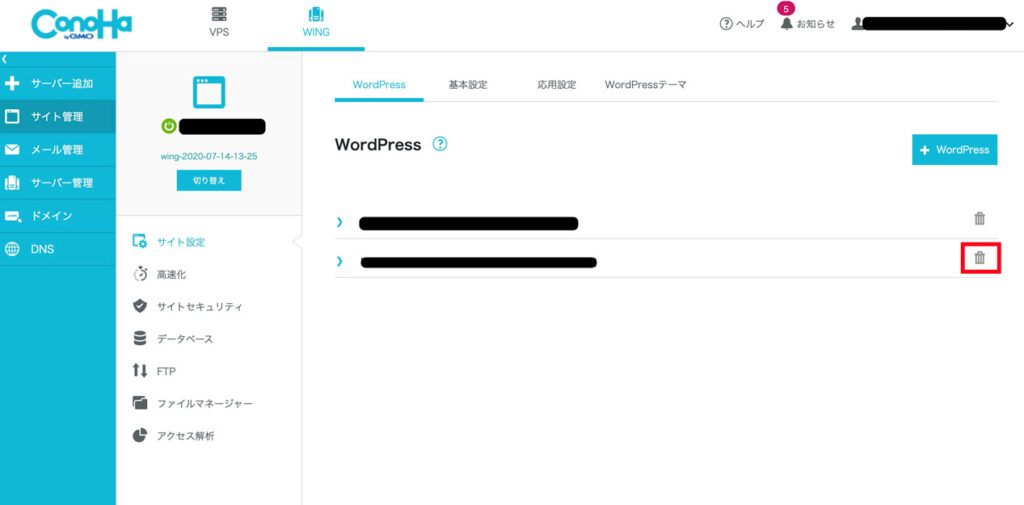
「サイト管理」画面を開いたら、削除したいWordPressサイトの右横にある「ゴミ箱」マークをクリックします。
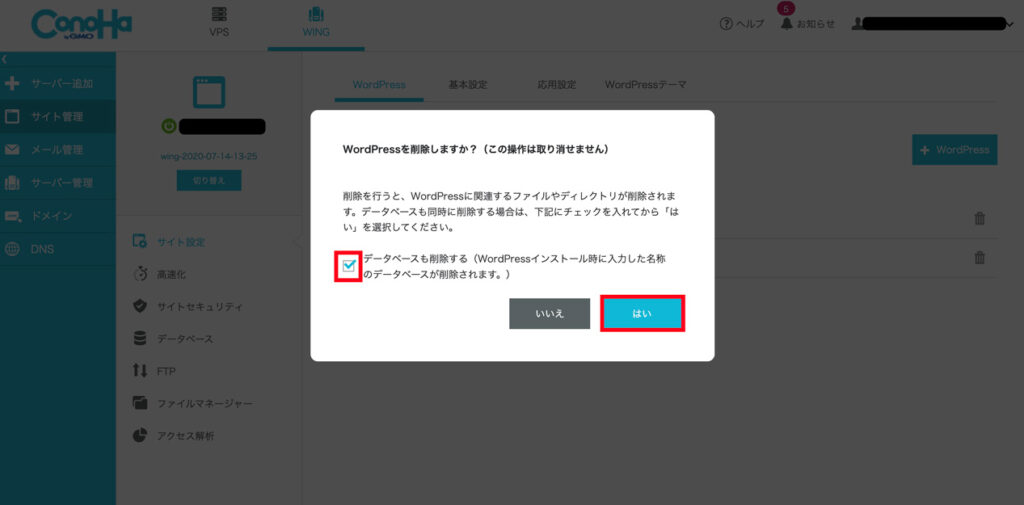
データベースも一緒に削除するかどうかの確認画面が出るので、チェックを入れて「はい」をクリックします。
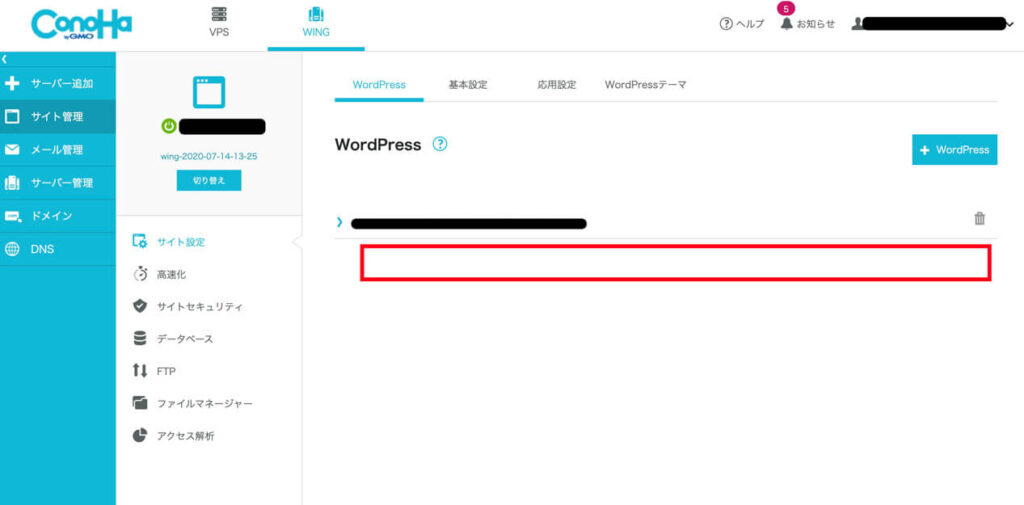
削除したサイトが表示されていなければ成功です。
4. SSL化(https://〜)を設定する方法
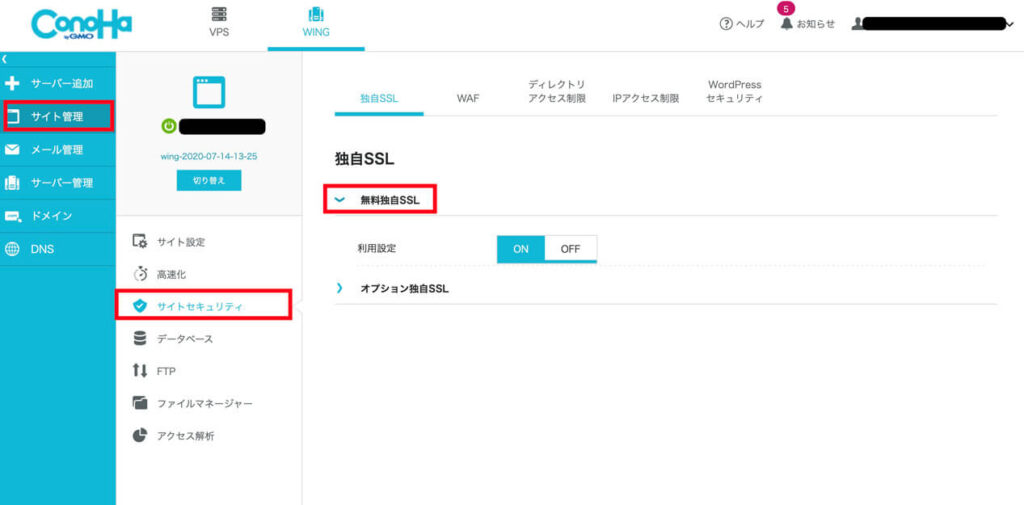
「サイト管理⇨サイトセキュリティ⇨無料独自SSL」をクリックして「ON」を選択します。
5. Webメールを設定する方法
独自ドメインを取得したらWebメールのアドレスも作成しておくとお問合せ受け付ける際に便利です。
Gmailなどのフリーメールを使う人もいますが、信頼感がまったく違います。ブログにフォームを設置するのであれば必ず取得しておきましょう。
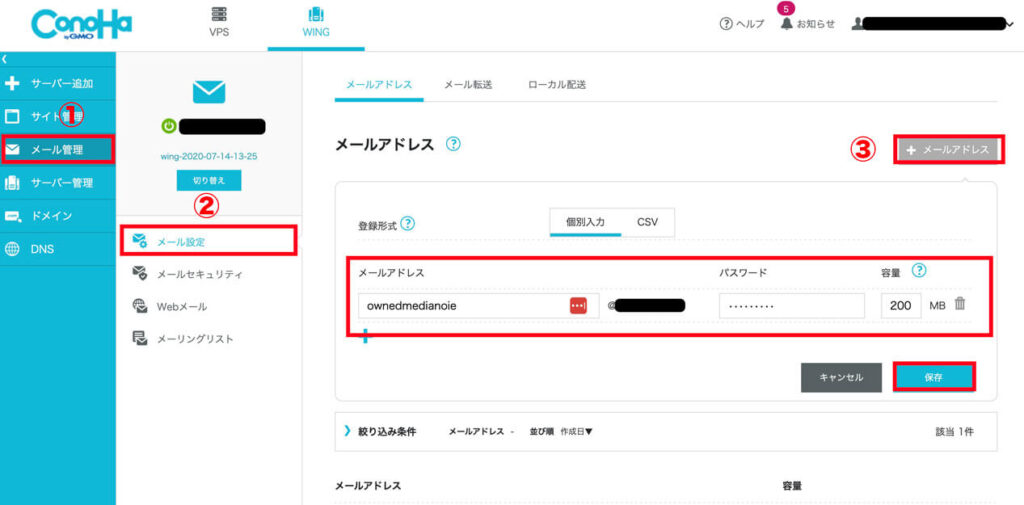
「メール管理 ⇨ メール設定 ⇨ + メールアドレス 」の順番にクリックします。
メールアドレスに好きなアルファベットを入力して、パスワードを決めたら「保存」をクリックします。アドレスをなんでも構いませんが「contact@〜」が一般的です。
 Mino
Mino「容量」はメールを大量に受け取る予定がない限りは、デフォルトの「200M」で十分です。
6. Webメールを確認する方法
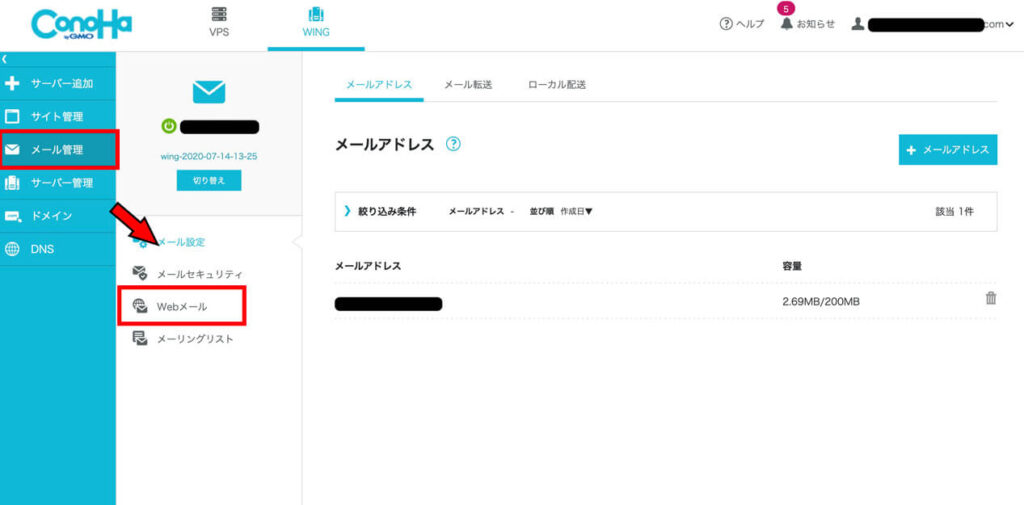
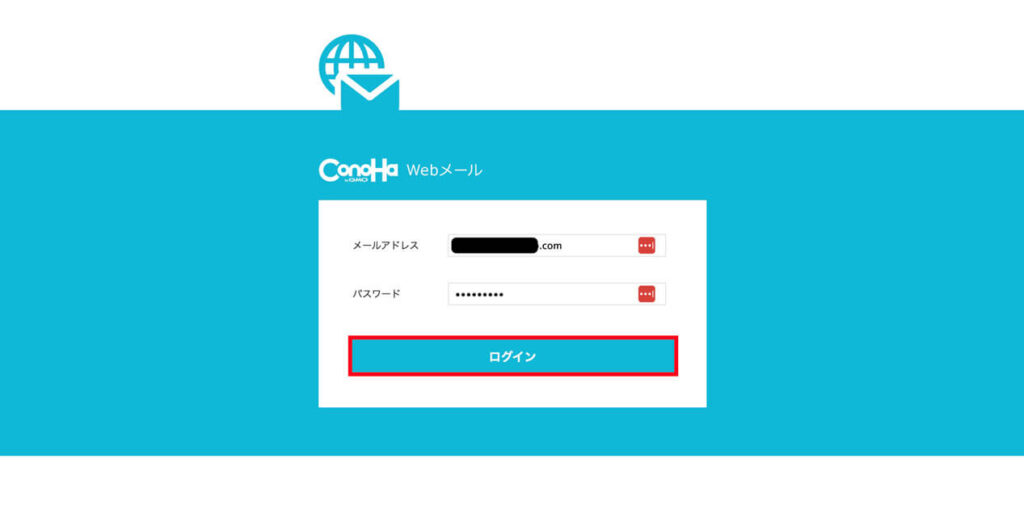
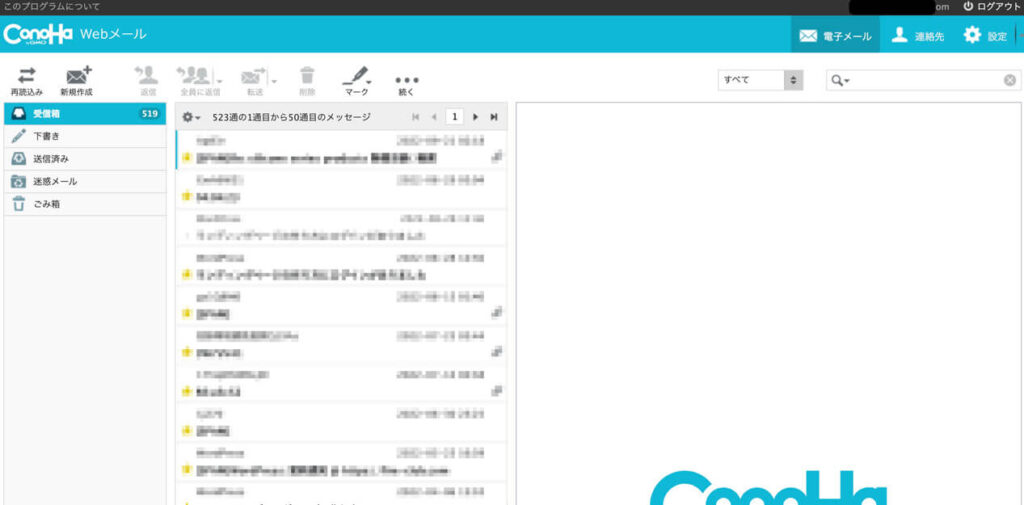
 Mino
Mino新規メールの作成メール返信ももちろんできます!
7. ConoHa WINGを解約(アカウント削除)する方法
ConoHa WINGを解約する方法も紹介しておきます。
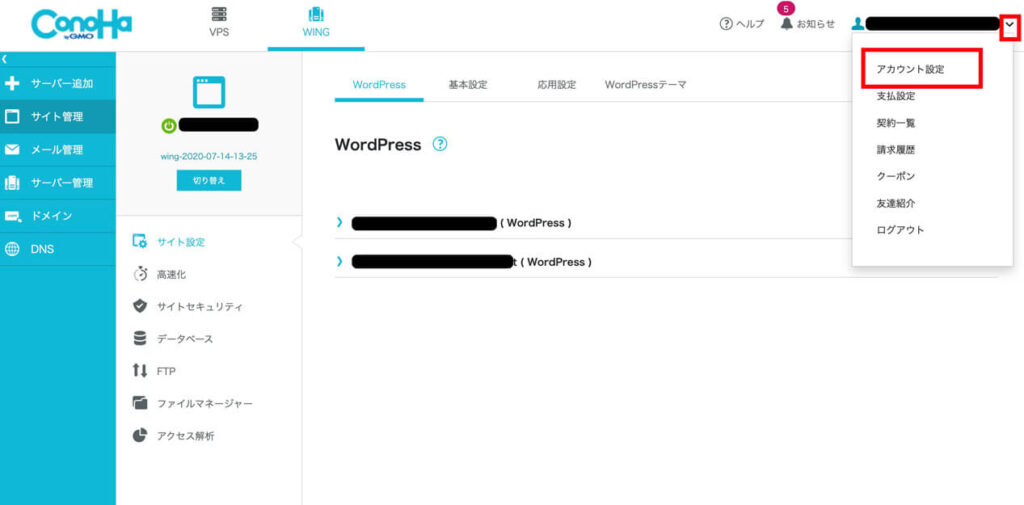
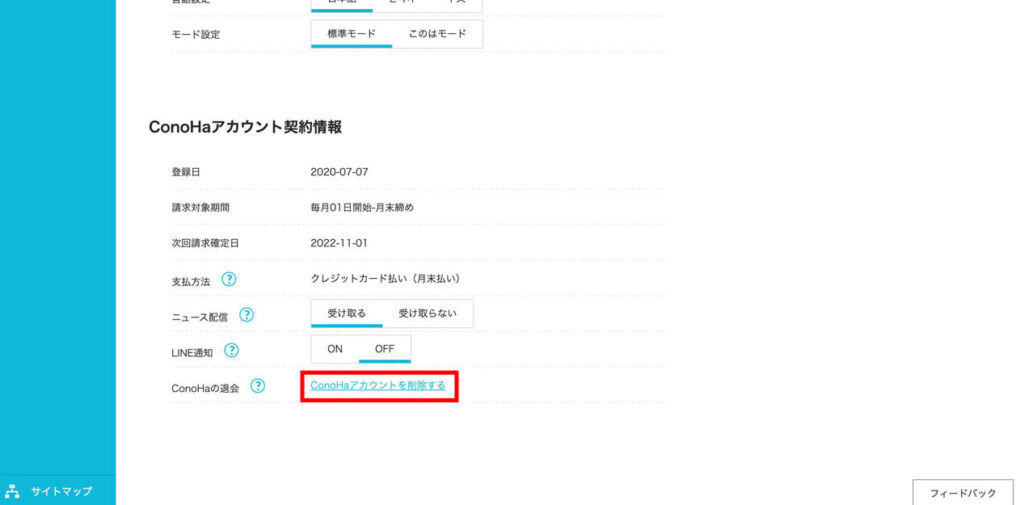
画面をスクロールダウンしていくと「ConoHaアカウントを削除する」と書かれた場所があるのでそちらをクリックします。
 Mino
Mino以降は案内に沿ってアカウント削除を行なってください。ただし、年契約で期間が残っている場合でも、返金されませんのでご注意ください。
お気に入りのブログ用WordPressテーマを見つけよう
WordPressをインストールできたら、ブログを始めるためのテーマを選びましょう。
テーマには有料・無料どちらもありますが、「できるだけ短期間で結果を出したい」という方は有料テーマを検討してみるのも1つの手段です。
有料テーマは、
- SEOに強い
- デザインが綺麗
- 記事の装飾や画像の挿入が簡単
- 操作マニュアルが完備されている
- 困った時のサポートが充実している
といったような特徴があります。詳しい内容は別記事で紹介しているので、興味のある方は読んでみてください。