 質問者
質問者ロリポップサーバーを使ってワードプレスで個人ブログを作るにはどうしたら良いですか?
Web制作フリーランスのMinoです。
今回の記事ではロリポップサーバーを使ってワードプレスをインストールする方法を解説します。
ロリポップサーバーは私の身の回りでも使っている人が多く、お客様に進めるサーバーの1つとしても頻繁に利用しています。
月額250円から使える格安サーバーでありながら、稼働も安定しているので初心者にもおすすめです。
今回の記事は少し長めなので、以下の目次をみながら必要な部分だけ読んでいただければと思います。
 Mino
Minoまずは「なぜロリポップサーバーはおすすめなのか」という点について解説します!自分の使おうとしているサーバーのメリットを知っておくことは大切です。
WordPressをインストールする手順だけ知りたい方は以下のリンクをクリックしてください。
ロリポップをおすすめする5つの理由
以下の5つの理由からロリポップはワードプレスサイト作成の初心者にもおすすめです。
- 3クリックでワードプレスがインストール可能
- 月額使用料は格安の250円〜
- 全プランに10日間の無料お試し期間付き
- 独自ドメインの取得も簡単
- 独自SSL化が無料
 Mino
Mino数年前までは管理画面がみにくかったり、設定方法が複雑だったりしたためとてもおすすめできるものではありませんでしたが、今では劇的に改善されています!
1. 3クリックでワードプレスがインストール可能
ロリポップは必要な情報を案内にそって入力していくだけで、3クリックで簡単にワードプレスをインストールすることができます。
これからせっかくブログを始めようと思っているのに、設定の段階で挫折してしまってはあまりにもったいない。
初心者の人は「ワードプレスをインストールする」という言葉を聞くだけで、「なんか難しそう」と感じるかもしれませんが、ロリポップなら誰でも簡単にできます。
2. 月額使用料は格安の250円〜
ロリポップなら月額250円からワードプレスでサイトを作ることができます。
サーバーの大手であるXサーバーは月額1,000円程度かかりますが、ロリポップなら半額以下の値段で始めることができます。
ワードプレスを使う必要がないのであれば月額100円のプランもあります。
安くても品質が劣るわけではなく、サイトの表示速度は十分ですし、個人でブログやホームページを運営する程度なら全く問題ありません。
3. 全プランに10日間の無料お試し期間付き
ロリポップではすべてのプランに「10日間の無料お試し期間」がついています。
サーバー会社とはサイト運営する上で長いお付き合いになるので、やはり実際に試してから決めたいという思いは誰しもあるはず。
実際に試してみて、気に入らなければ契約しなければ良いだけなので、ユーザーにも良心的です。
4. 独自ドメインの設定が簡単
ロリポップでは独自ドメインの設定が簡単にできます。
特に同じGMOが経営しているドメイン会社「ムームードメイン」でドメインを取得すれば数クリックで独自ドメインを使ってサイトが公開できます。
ムームードメイン以外で取得したドメインでも、ロリポップのネームサーバーさえ設定すればあとの操作はとても簡単です。
5. 独自SSL化(セキュリティ証明書発行)が無料
ロリポップではサイトの独自SSL化(セキュリティ証明書)が無料で発行できます。
セキュリティで保護された「https://」から始まるサイト作りは今や必須で、保護されていないサイトはGoogleによってどんどん順位を下げられています。
高レベルのSSL化の場合はロリポップも有料となりますが、基本レベルのものであれば無料で発行することができます。
 Mino
Minoここからは実際にロリポップの契約からワードプレスをインストールし、サイトを公開するまでの手順を紹介します!
ロリポップでワードプレスをインストールする手順
(サイト公開まで)
1. ロリポップのトップページへアクセス
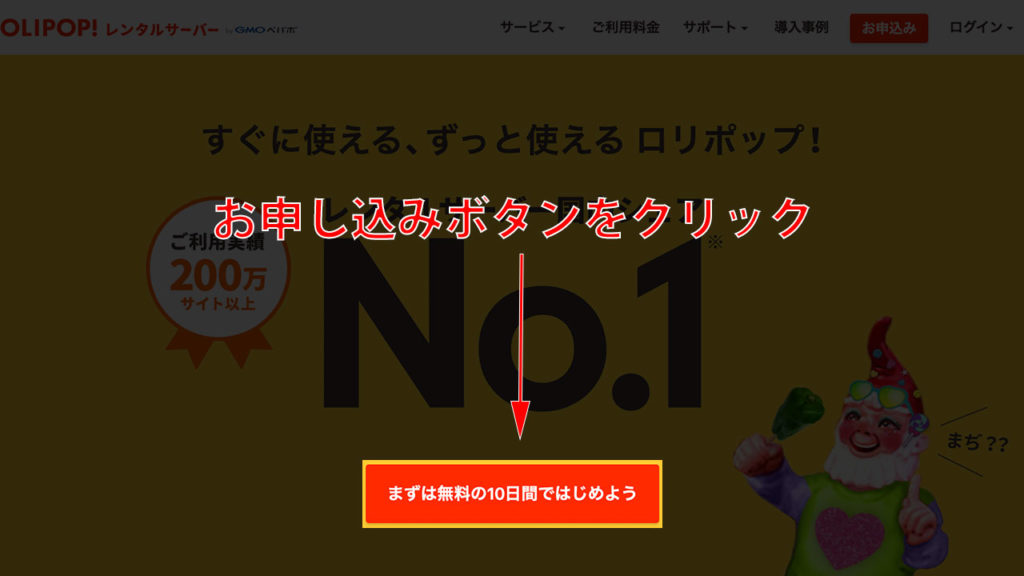
まずは下記のボタンからロリポップのトップページへアクセスし、「まずは無料の10日間ではじめよう」のボタンをクリックします。
2. ロリポップのプランを選択
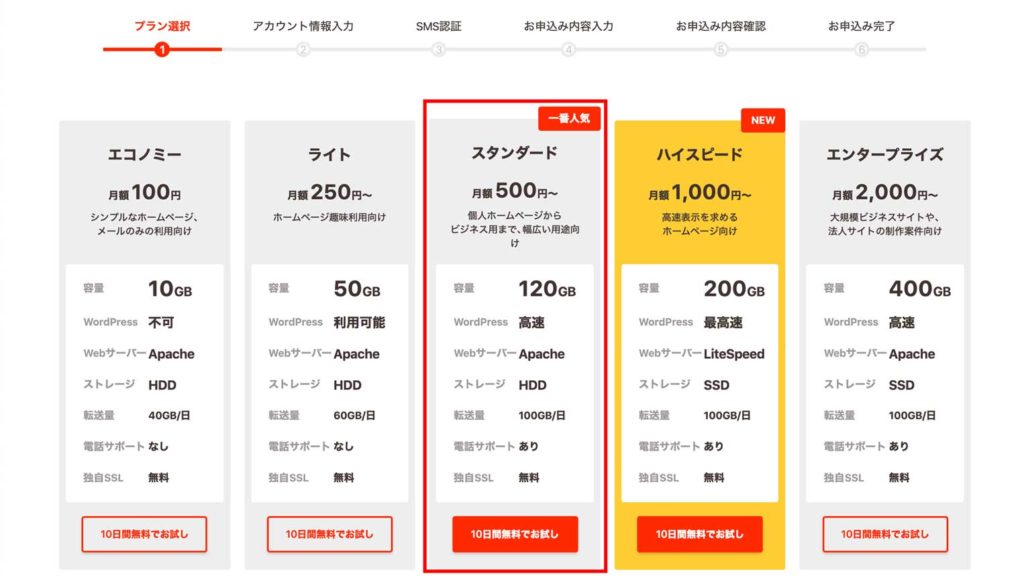
次にプランを選択します。プランを選んだら「10日間無料でお試し」のボタンをクリックします。
基本的には、
- ライト (月額250円〜)
- スタンダード (月額500円〜)
のいずれかのプランを選べば十分です。
ワードプレスで運営予定のサイトが1サイトのみであれば「ライトプラン」でOKです。
2つ以上運営する予定がある場合は「スタンダードプラン」を選んでください。スタンダードプランなら最大30サイトまでワードプレスで公開することができます。
さらに安い月額100円の「エコノミープラン」はワードプレスが使えないので注意が必要です。ワードプレスを使う場合は必ずライトプラン以上を選んでください。
サイトの表示速度にこだわりたい場合は「ハイスピードプラン」を検討してみても良いかもしれません。
 Mino
Mino私の場合は複数サイトを運営しているので「スタンダードプラン」を利用しています!
3. ロリポップのドメイン名を作成

ロリポップで使用するドメイン名を決定します。ドメイン名はなんでも構いませんが、他の人とかぶらないものにしてください。
ドメイン名の候補を入力した時に緑色の文字で「このURLは取得可能です」と出ればそのドメイン名を使用することができます。
メールアドレスを入力したら「規約に同意して本人確認へ」をクリックします。
4. SMS認証をおこなう

携帯電話のSMSを使って本人確認を行います。電話番号を入力して「確認コードを送信する」をクリックしてください。
音声通話で確認することも可能です。
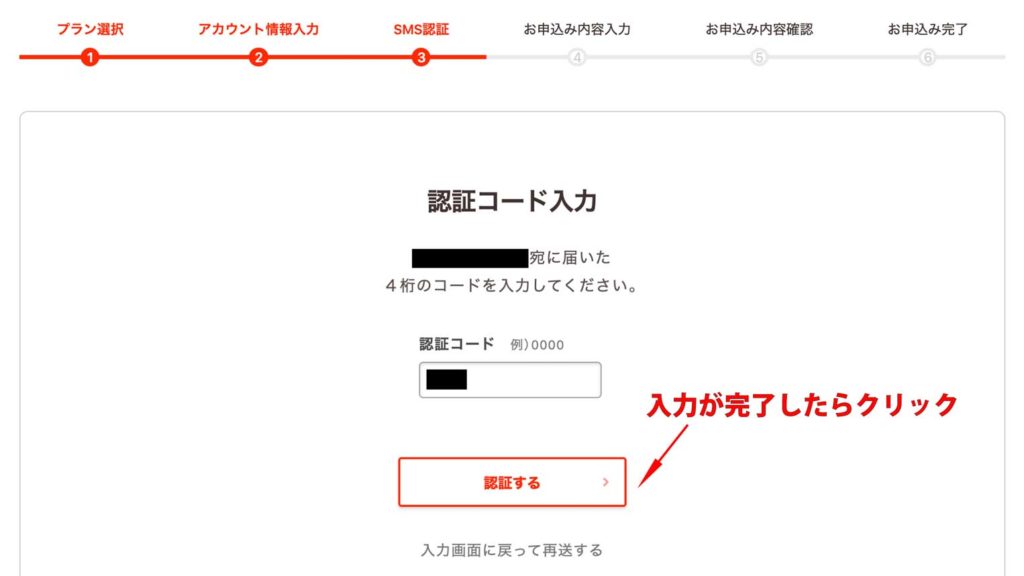
SMSに送られてきた4桁の認証コードを入力し、「認証する」をクリックします。

SMS認証完了の画面が表示されたらOKです。
5. 名前、住所などの個人情報を入力
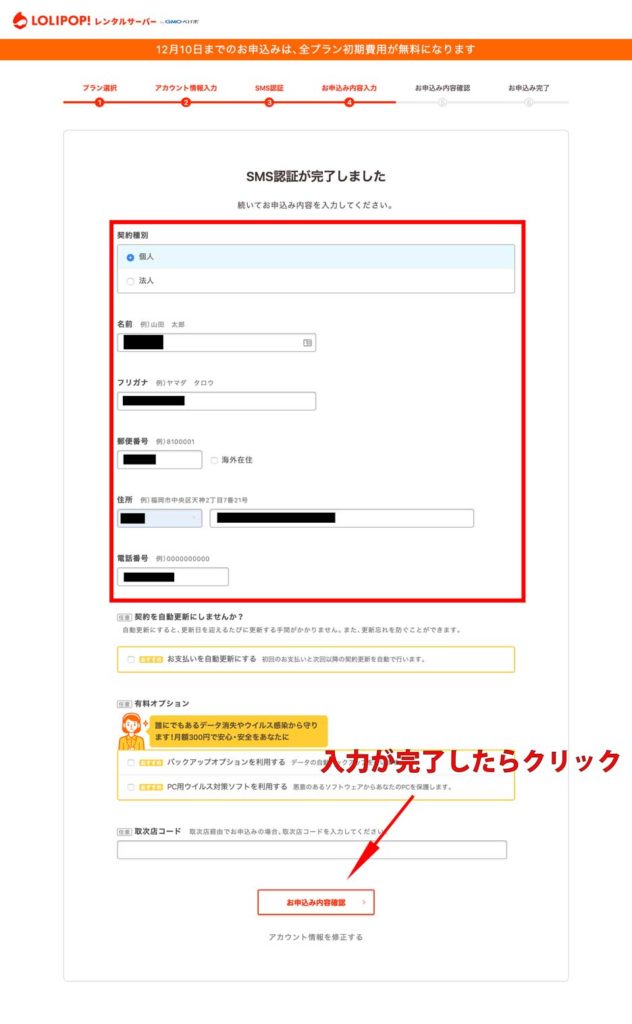
続いて個人情報を入力します。赤枠で囲った範囲を入力したら「お申し込み内容確認」をクリックします。
赤枠以外の箇所に関してはお好みで選択してください。
6. 個人情報を内容を確認
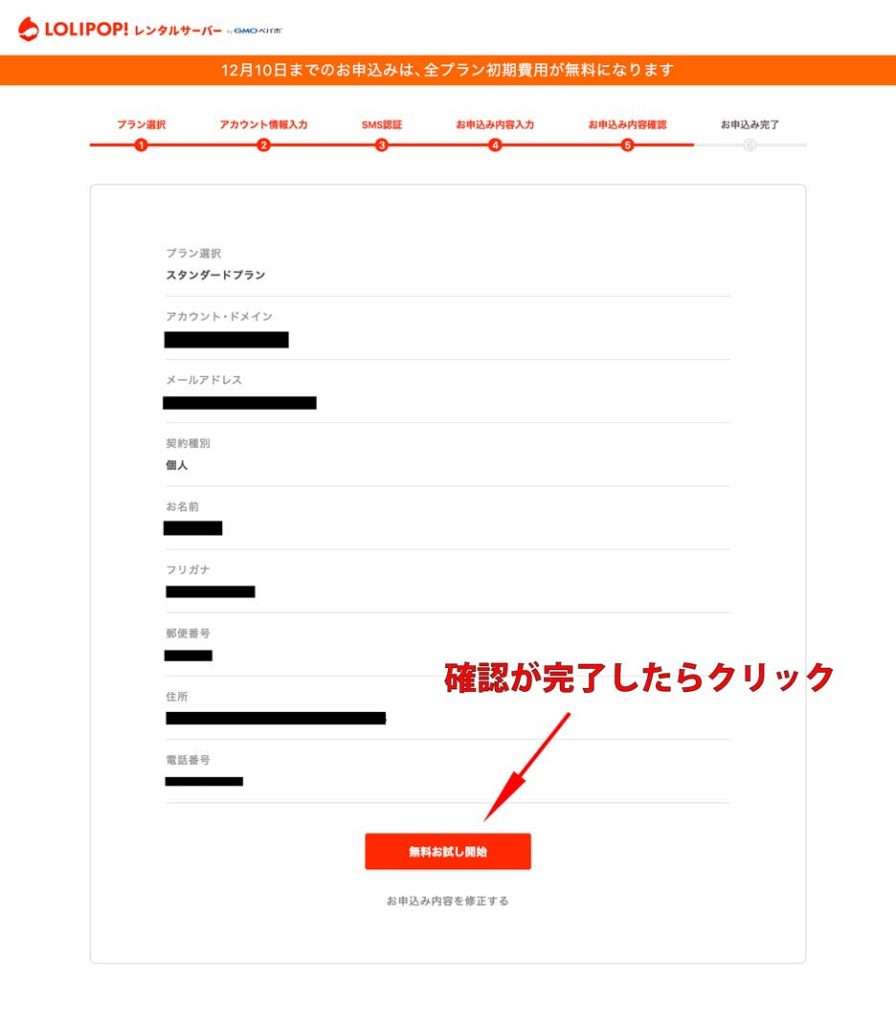
入力した個人情報に間違いがないことを確認し、「無料お試し開始」をクリックします。
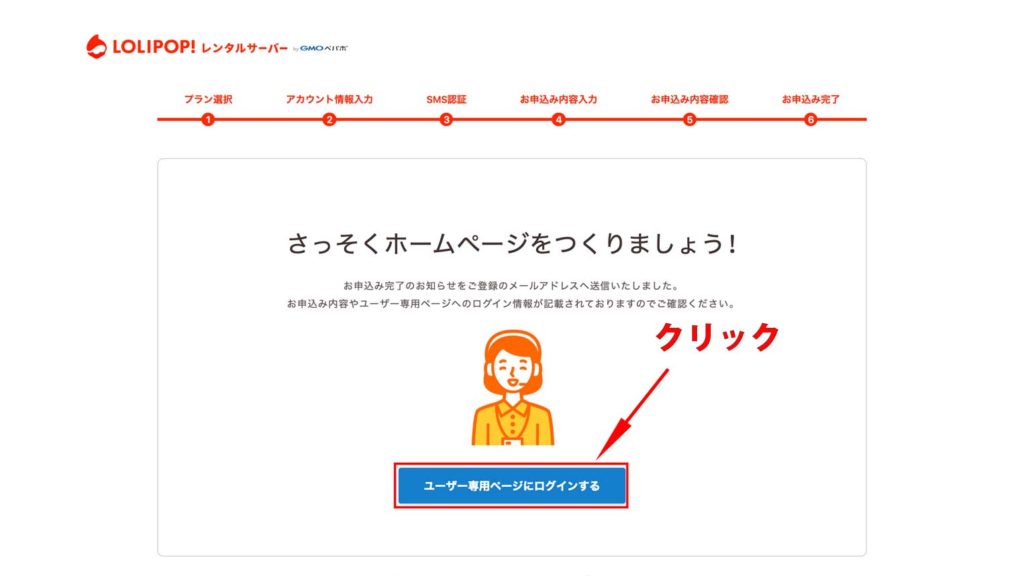
お申し込み完了の画面が表示されたら「ユーザー専用ページにログインする」をクリックします。
7. ワードプレスのインストール

ユーザー専用ページにログインしたら、「ワードプレスをインストール」をクリックします。
8. ワードプレスサイト情報の入力
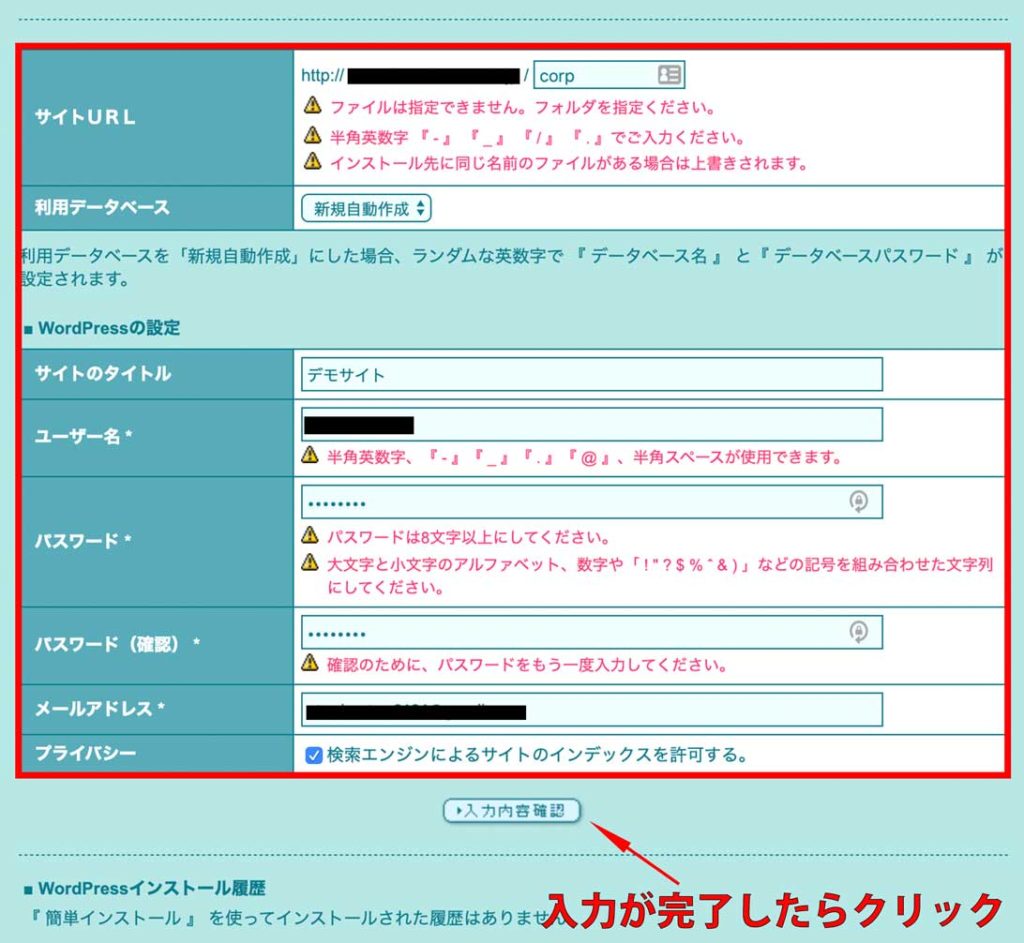
感の良い人はここで「私まだドメイン持ってないけど…」と思われたかもしれません。実はロリポップサーバーを契約すると無料でドメインが1つ付いてきます。
こちらの画面ではその無料のドメインを使って解説しています。
ですので、この時点で例えドメインを持っていなくても練習がてら最後までインストールしてみましょう。使うか使わないかはあとで判断すれば大丈夫です。
 Mino
Minoワードプレスのサイト情報を入力します。入力する内容は以下の表を参考にしてください。
| サイトURL | 基本的には空欄で構いません。空欄にするとドメイン直下にサイトの情報が保存されます。 |
|---|---|
| 利用データベース | 「新規自動作成」を選択してください。 |
| サイトのタイトル | 作成するサイト名を入力します。後からも変更できるのでなんでも構いません。 |
| ユーザー名 | ワードプレスの管理画面にログインする時に必要です。任意のもので構いませんが忘れないようにしましょう。 |
| パスワード | ワードプレスの管理画面にログインする時に必要です。任意のもので構いませんが忘れないようにしましょう。 |
| パスワード(確認) | パスワードで入力したものと同じものを入力してください。 |
| メールアドレス | 普段使用しているメールアドレスを入力してください。 |
| プライバシー | チェックは入れたままでインデックスを許可してください。 |
すべての情報を入力したら「入力内容確認」をクリックしてください。
9. ワードプレスサイト情報の内容確認
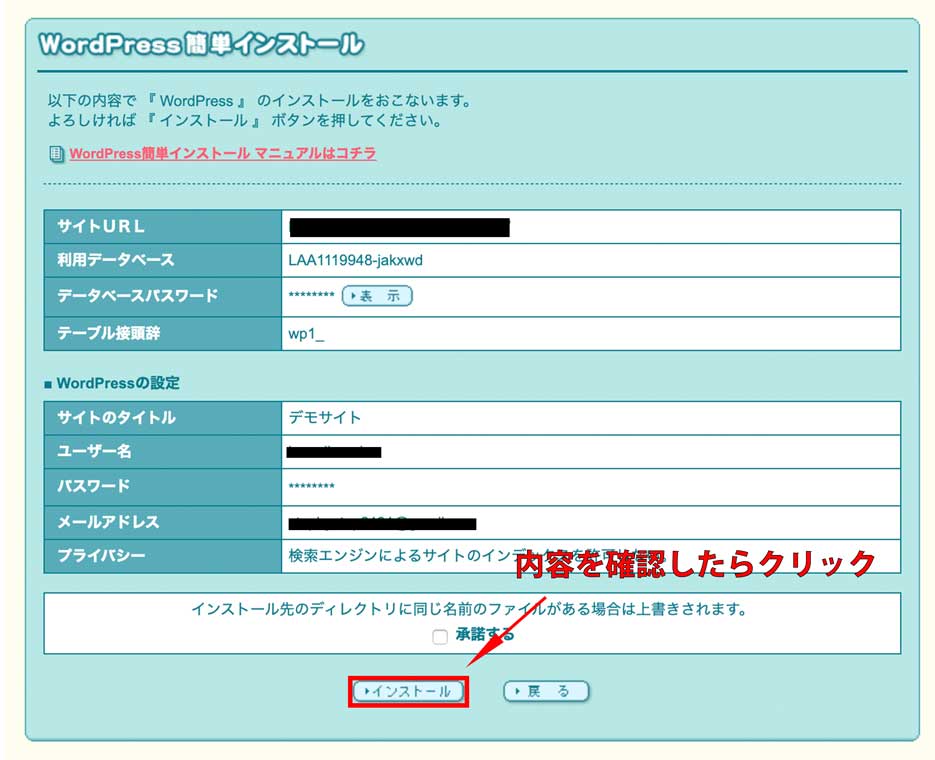
内容を一通り確認したら「インストール」をクリックしてください。
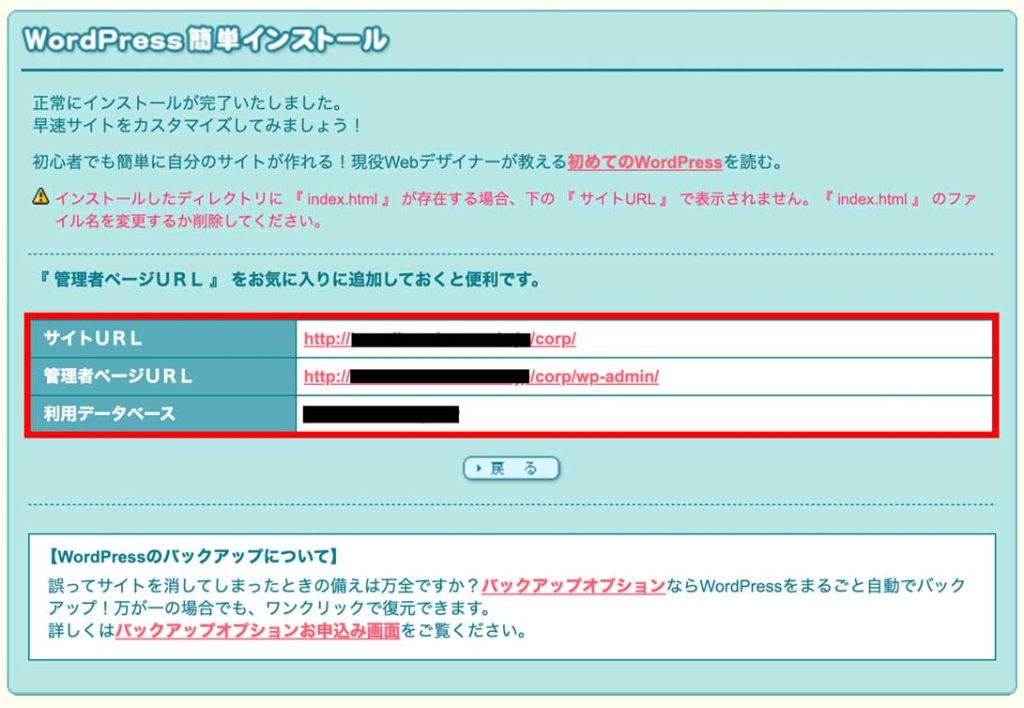
上記のような画面がでたらワードプレスのインストールは完了です。
| サイトURL | ワードプレスサイトのURL |
|---|---|
| 管理者ページURL | 管理者用のログインページURL |
上記2つのURLはよく使うのでどこかに保存しておくことをおすすめします。記事投稿やサイトカスタマイズはすべて管理者ページから行います。
サイトがきちんと表示されているか確認のために「サイトURL」のURL部分をクリックしてください。
10. ワードプレスサイトの表示確認

上記のようにページが表示されて入れば無事にワードプレスがインストールされています。表示できない場合は5分〜10分程度まってみてください。
テーマはデフォルトのままなのでまだ素っ気ないサイトになっていますが、自分なりにカスタマイズしていけば綺麗なサイトを作ることができます。
ロリポップで独自ドメインを設定する方法
ロリポップでは独自ドメインを設定することも可能です。
前提条件として、
- 独自ドメインをすでに持っている
- ドメインのネームサーバーをロリポップ用に設定している
の2点を終えていることです。
ドメインを持っていない、ドメインの買い方がわからないという人は以下の記事を参考にまずは好きなドメインを購入してください。
https://ownedmedianoie.com/muumuudomain/
 Mino
Minoここからはすでにドメインを取得済みであることを前提にお話します!
1. メニューから「独自ドメイン設定」を選択

ロリポップサーバーの管理画面の左になるメニューから、「サーバー管理・設定」→「独自ドメイン設定」の順に進みます。
2. 独自ドメインの情報を入力

設定したい独自ドメインの情報を入力します。
| 設定する独自ドメイン | ドメインをそのまま入力してください。私のサイトを例にする場合「ownedmedianoie.com」を入力します。 |
|---|---|
| 公開(アップロード)フォルダ | 適当な名前を入力してください。このフォルダ名はURLには影響しないので好きな名前で構いません。 |
入力が完了したら「独自ドメインをチェックする」をクリックします。ネームサーバーを設定していない場合はここでエラーが表示されます。
エラーが表示された場合、まずは契約したドメイン側でネームサーバーを設定してください。ロリポップのネームサーバーは以下の通り。
プライマリネームサーバー:uns01.lolipop.jp
セカンダリネームサーバー:uns02.lolipop.jp
何事もなければ次の画面へ遷移します。
3. 独自ドメインの情報を確認

登録した情報に間違いがなければ「設定」をクリックします。

上記の画面がでれば無事に設定完了なので、「戻る」をクリックします。
4. 独自ドメインが追加されていることを確認

トップ画面の独自ドメインにドメイン名が追加されていれば完了です。
 Mino
Mino設定が完了したらあとはこのドメインにワードプレスをインストールしたり、フォルダ直下にHTML&CSSファイルを格納すればWebサイトが見れるようになります!
ロリポップで設定したドメインを独自SSL化(https://〜)する方法
ロリポップでは独自SSL化をすることができます。無料ですので独自ドメインを設定したら必ずやっておきましょう。
独自SSL化されていないサイトをGoogle Chromeで訪問すると「このサイトはウイルスに感染している可能性がある」といった内容の警告画面がでます。
そのようなサイトでは信頼性も薄くなってしまうので必ず設定をしておいてください。
 Mino
Minoとはいえ設定は簡単です。数クリック程度で終わるのでささっとやってしまいましょう!
1. メニューから「独自SSL証明書導入」を選択
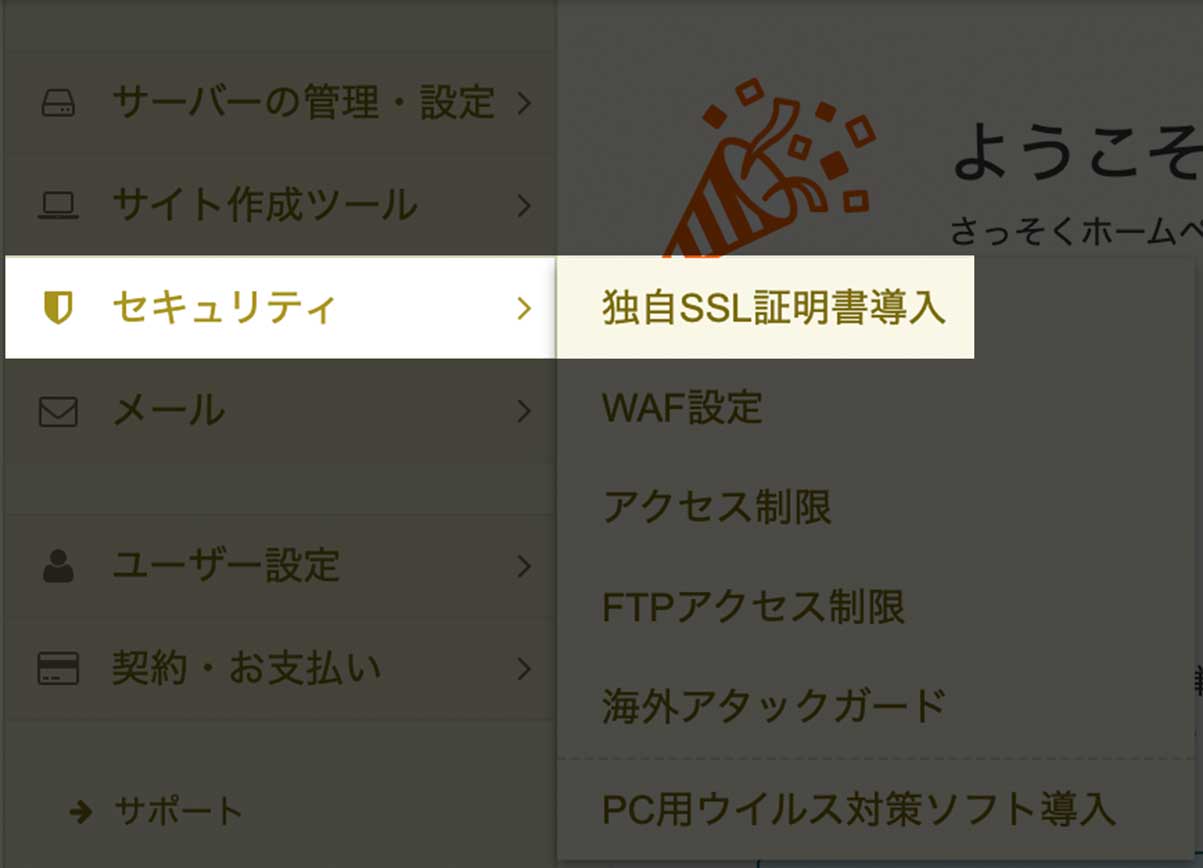
ロリポップの管理画面から「セキュリティ」→「独自SSL証明書導入」をクリックします。
2. 独自SSLを設定するドメインをチェック
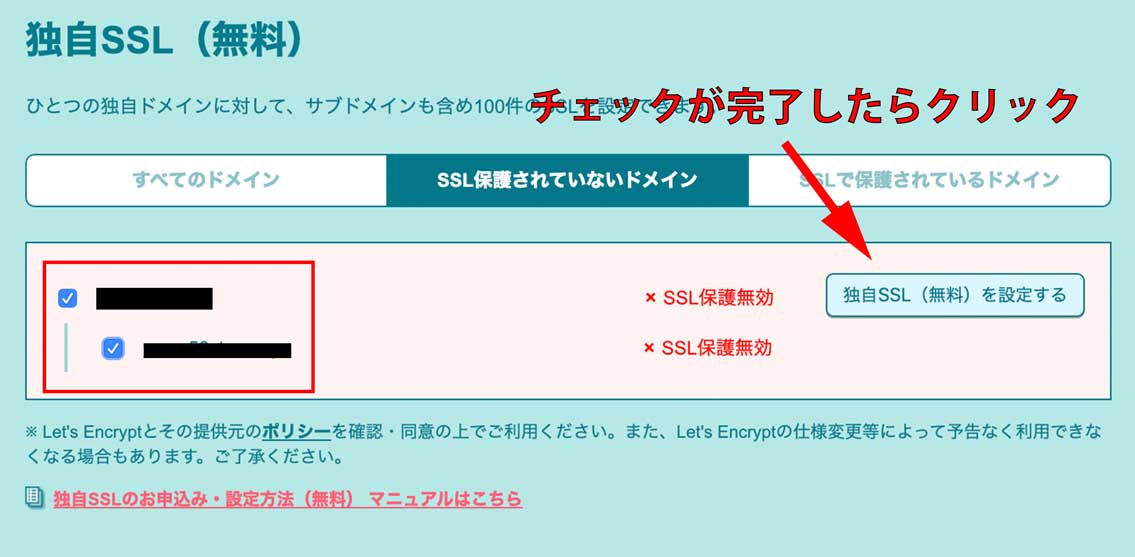
「SSL保護されていないドメイン」の中から設定したドメインにチェックマークをつけ、「独自SSL(無料)を設定する」をクリックします。
 Mino
Mino設定はこれだけです!完了するまで10分程度かかるようなので少し待ちましょう。
3. 独自SSLが設定されていることを確認
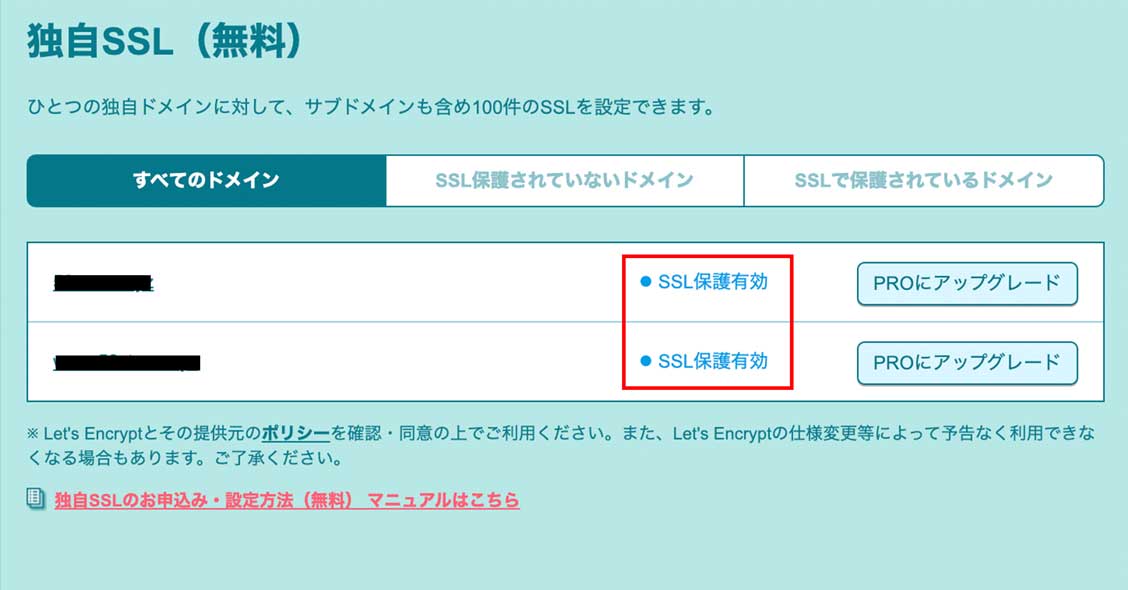
改めてメニューから「セキュリティ」→「独自SSL証明書導入」の順に操作し、ドメイン横の赤枠箇所に「SSL保護有効」の文字が表示されていることを確認してください。
また、独自SSL証明書を導入したことによりURLの最初に「https://〜」をつけた状態でもWebサイトが表示できるようになっているはずです。
例えば、「オウンドメディアの家」であれば「https://ownedmedianoie.com」でサイトにアクセスできるようになっています。
ご自身のサイトでも確認してみてください。
ロリポップに設定したドメインでメールアドレスを作成する方法
ロリポップでは設定したドメインで好きなメールアドレスを作成することができます。作成したサイトの問い合わせなどで使用することも多いので、ぜひ覚えておいてください。
GメールやYahooメールなどのフリーメールでも問い合わせを受けることはできますが、信頼性を重要視するのであればフリーメール以外のメールアドレスを使用しましょう。
 Mino
Minoメールアドレスを準備するだけで「きちんとサイトを運営している人なんだ」という安心感を相手に与えることができます。
1. メニューから「メール設定」を選択
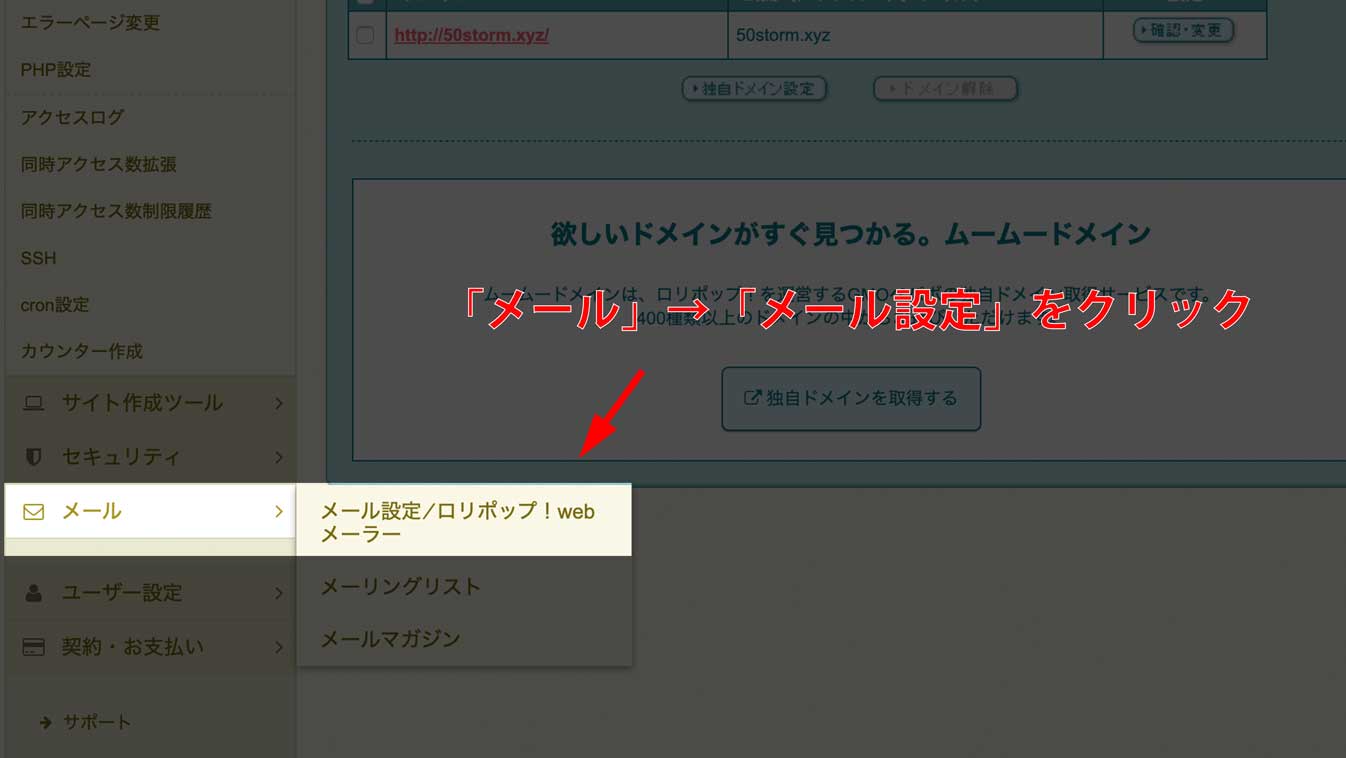
ロリポップの管理画面トップ左側のメニューから「メール」→「メール設定」の順に進みます。
2. 「新規作成」をクリック
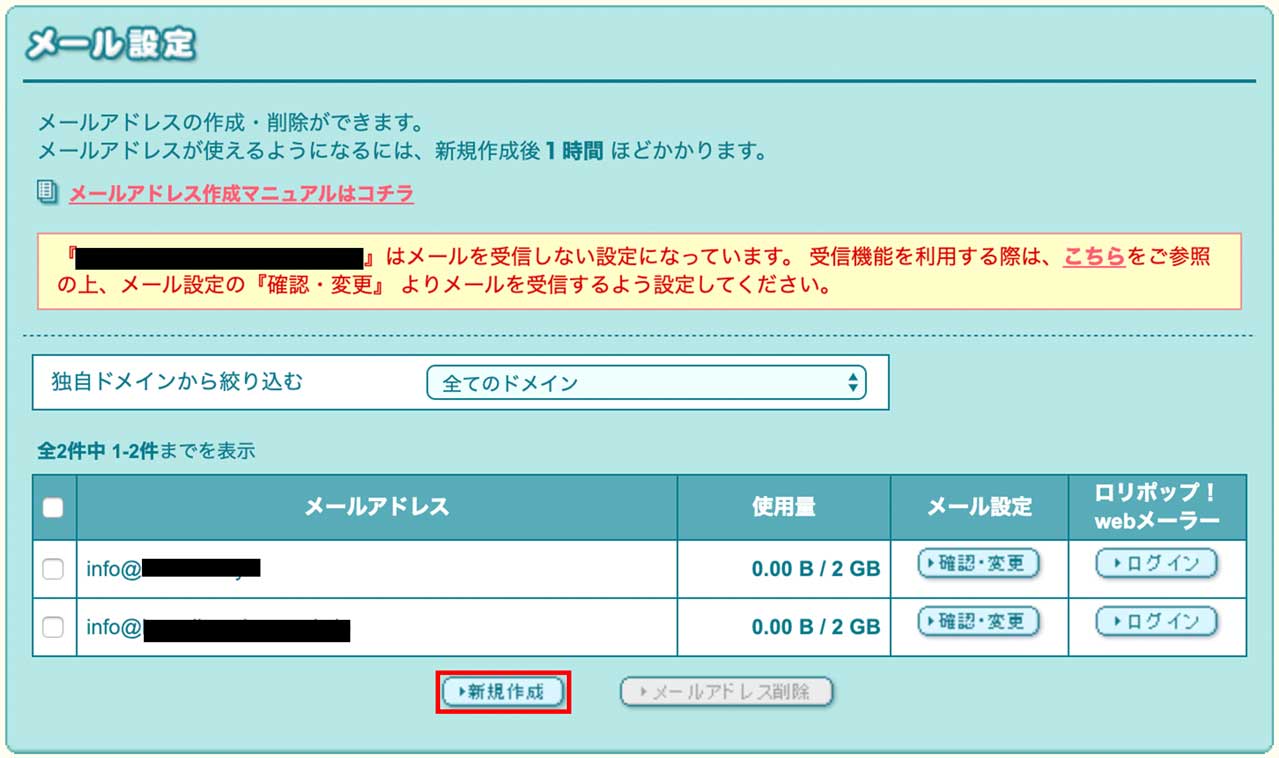
ロリポップの場合、親切にもドメインを追加した時点で「info@独自ドメイン」のメールアドレスを自動で作成してくれます。
すでに作成されているメールアドレスでいい場合は新たに作る必要はありません。
今回は「info@独自ドメイン」とは違うメールアドレスを作るので「新規作成」をクリックします。
3. 希望のメールアドレスを入力
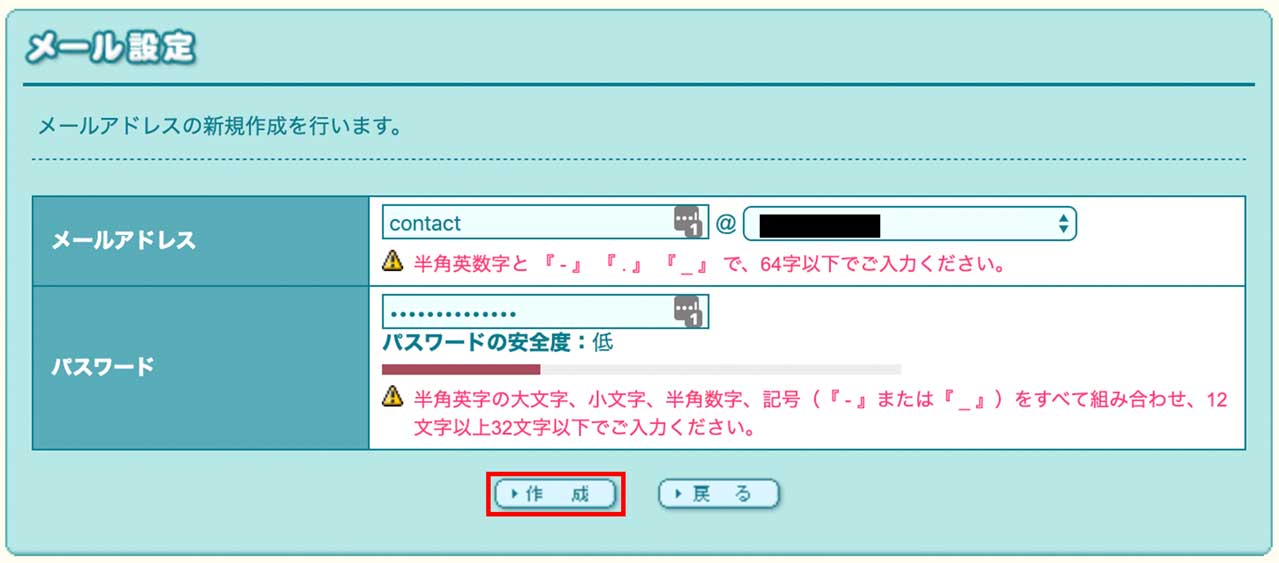
希望のメールアドレスを入力します。今回は連絡専用のアドレスを作ることを想定し、「contact@独自ドメイン」というアドレスを作成します。
「メールアドレス」の前半部分に好きな文字を入力し、@以降はドメイン名を選択してください。メールアドレス、パスワードの入力が完了したら「作成」をクリックします。
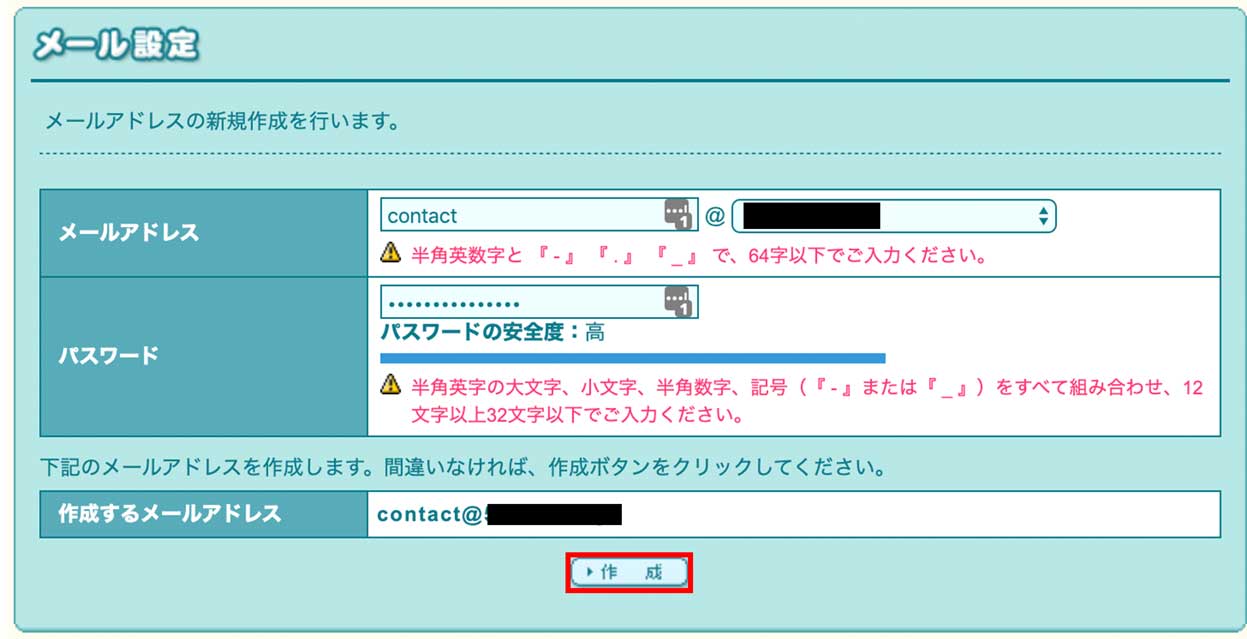
確認画面がでるので、間違いなければ「作成」をもう一度クリックします。
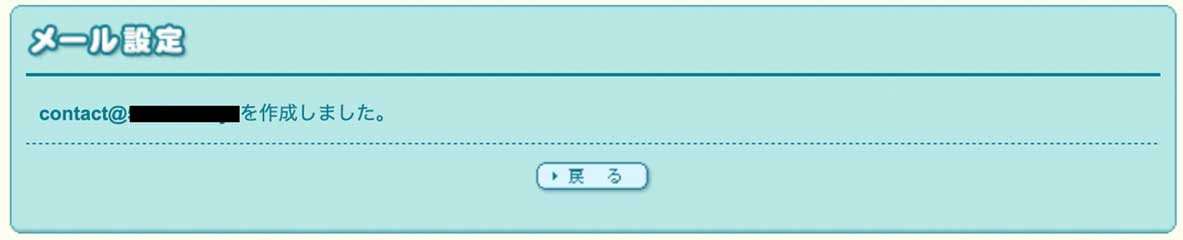
設定完了画面がでたら完成です。
4. メールアドレスが追加されていることを確認

メール設定のトップ画面に戻り、「contact@独自ドメイン」のアドレスが追加されていれば無事にメールアドレスが作成されています。
 Mino
Mino以上でメール設定は完了です。用途に合わせてメールアドレスを使い分けるようにしましょう。
終わりに
最初は少し難しく感じるかもしれませんが、一通りやってしまえばあとは同じことの繰り返しなので好きなだけワードプレスでサイトを作ることができます。
サーバーは値段の安さも大切だけど、使いやすさも重要。
その点、両方を兼ね備えたロリポップは誰にでもおすすめできるサーバーです。
 Mino
Minoぜひトライしてみてくださいね!



