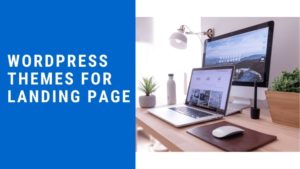- エックスサーバーでWordPressをインストールする方法が知りたい
「エックスサーバーを使ってWordPressでブログやホームページを作りたい!」
エックスサーバーといえば、
- 導入企業16万社、運用サイト数230万件で国内No.1シェア
- 高速処理技術でサイトの表示速度が速い
- クイックスタートでWordPressのインストールが簡単
といった実績や機能がありながら、月額は1,100円〜(12ヶ月契約)とリーズナブルな価格で人気のサーバーです。
今回の記事では画像を計23枚使用し、エックスサーバーでWordPressをインストールする方法を詳しく解説します。
 Mino
Minoこの記事を読みながら実践すれば、WordPressのインストールまで迷わず進むことが出来ます!

Mino
- マークアップエンジニア
- 元Webマーケティングディレクター
- ブログ運営歴5年
- ブログ月収30万円達成
会社や個人のホームページ制作、ECサイト(Shopify)の構築を請け負っています。お問い合わせはお気軽にどうぞ。
エックスサーバーでWordPressをインストールする方法
今回はよりわかりやすいように大きく3ステップに分けてWordPressのインストール方法を解説します。
※クリックすると各ステップへジャンプ出来ます
まずは以下のリンクからエックスサーバーのトップページへアクセスしてください。
1. エックスサーバーでアカウントを作成する



 Mino
Minoブログやホームページを作りたいだけなのであれば「X10」のプランで十分です!

 Mino
Mino名前や住所など個人情報を忘れずに入力してください!







2. エックスサーバーの料金を支払う


期間は3ヶ月、6ヶ月、12ヶ月とありますが、期間が長ければ長いほど月々の料金が安くなります。
 Mino
Mino私の場合はいつも12ヶ月を選択して、1年ごとに契約を更新しています!

支払い方法はクレジットカード、コンビニ払い、銀行振込、ペイジーに対応しています。今回はクレジットカード支払いの想定で進めます。


 Mino
Minoこれで支払いは完了です。次はいよいよWordPressをインストールしていきますが、難しくないので安心してついてきてください!
3. エックスサーバーにWordPressをインストールする




 Mino
Mino各項目の内容は以下の表にまとめてますので参考にしてください!
| 項目名 | 詳細 |
|---|---|
| サイトURL | 好きなものを入力してください。 基本的に後から変更できないので注意です。 |
| ブログ名 | 好きなものを入力してください。 後ほど変更も可能です。 |
| ユーザー名 | 好きなものを入力してください。 WordPressにログインする際のユーザー名です。 |
| パスワード | 好きなものを入力してください。 WordPressにログインする際のパスワードです。 |
| キャッシュ自動削除 | デフォルトのONでOKです。 |
| データベース | 自動でデータベースを生成するでOKです。 |
ユーザー名&パスワードは後ほどWordPressへログインするときに必要になるので、どこかにメモして忘れないようにしてください。




 Mino
Mino以上でWordPressのインストールは完了です!お疲れ様でした。
WordPressをインストールしたらお気に入りのテーマを選ぼう
WordPressが無事にインストールできたら、次はテーマを選んでサイトの見た目や機能をパワーアップさせましょう。
テーマを変更することで、
- SEOに強く上位表示されやすいサイトが作れる
- プロ並みのデザインのLP(ランディングページ)が作れる
- 簡単な操作でおしゃれ(かわいい)なサイトが作れる
といったメリットがあります。
 Mino
Minoブログやホームページにおすすめのテーマは以下の記事で紹介しています。
 Mino
Minoプロ並みのLP(ランディングページ)が簡単に作れるテーマは以下の記事で紹介しています。