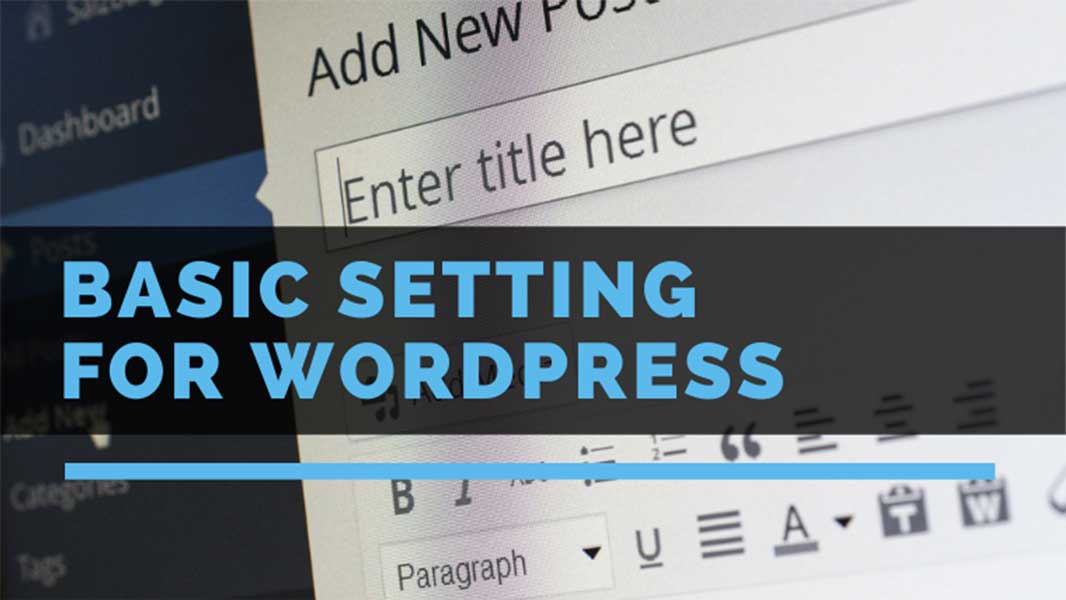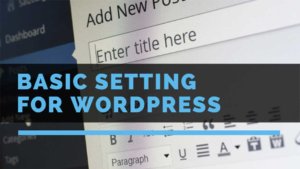質問者
質問者「WordPressはインストールできたけどこの後はどうしたらいいの」と悩んではいませんか?
今回の記事ではWordPressでのブログ運営歴3年の私が、WordPressでのブログ開設後にやるべき初期設定を10個紹介します。具体的な内容は以下の通り。
- サイトタイトル&キャッチフレーズを変更する
- お気に入りのテーマをインストールする
- 独自SSL化でセキュリティを強化する
- プラグインを削除&追加する
- Googleアナリティクスを導入する
- サーチコンソールを登録する
- 初期投稿ページ「Hello World」を削除する
- パーマリンクの設定を変更する
- コメント機能をOFFにする
- 問い合わせページを作成する
 Mino
MinoWordPressでブログ開設後にやるべき初期設定10個
1. サイトタイトル&キャッチフレーズを変更する
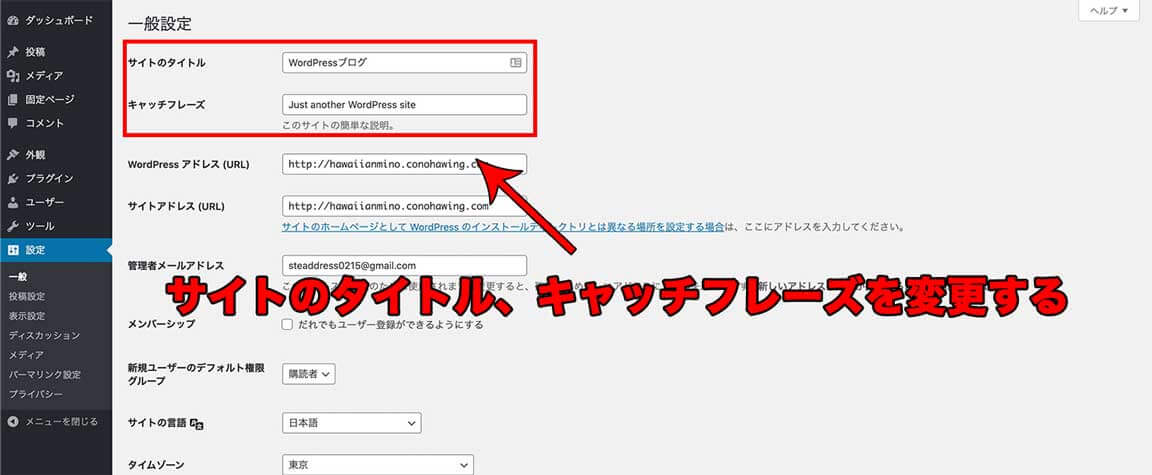
まずはサイトで一番大事な部分でもあるサイトタイトル&キャッチフレーズを変更しましょう。サイトタイトルの基本的な付け方のテクニックとして、
- 何のブログがすぐわかる
- 短くて覚えやすい
を基準として考えると良いと言われています。ブロガー会のスターであるマナブさんの「マナブログ」やサンツォさんの「ブログ部」は良い例ですね。
どちらのサイトタイトルもパッと見てどんなブログなのか想像がつきますし、何より短いので記憶に残りやすいと思います。
キャッチフレーズはあなたのブログの説明を簡潔にわかりやすく書きます。デフォルトでは「Just another WordPress site」になっているのですぐに変更しておきましょう。
 Mino
Minoブログでどんな内容を書きたいのかよく考えた上でサイトタイトルを考えてみてください!
2. お気に入りのテーマをインストールする
WordPressのテーマを自分好みのものに変えましょう。インストールした直後はデフォルトのテーマが設定されていますがかなりシンプルです。
せっかくWordPressを使っているのなら、テーマを変えて自分好みのデザインに変更してみてください。簡単な操作でサイトの雰囲気をガラッと変えることができます。
有料、無料と幅広くありますが、個人的には以下の理由から有料テーマがおすすめです。
- SEO対策がすでにされているので上位表示しやすい
- マニュアル、問い合わせなどのサポートが充実している
- 圧倒的に綺麗なデザインで読者の興味を惹きやすい
読書の目はどんどん肥えてきており、いまいちなデザインだとせっかく良い記事を書いても読んでくれません。デザインにはぜひこだわるようにしてください。
とはいえ、星の数ほどあるテーマの中から選ぶのはなかなか大変なので、興味のある方は以下の記事を参考にしてください。

 Mino
MinoWordPressテーマのインストール方法がわからない方はこちらの記事が参考になります!

3. 独自SSL化でセキュリティを強化する
サイトの独自SSL化を必ずしてセキュリティを高めておきましょう。独自SSL化というのは簡単にいうと、サイトのアドレスを以下のように変更する作業です。
【変更前】 【変更後】
http://ownedmedianoie.com → https://ownedmedianoie.com
なぜ独自SSL化をする必要があるのかはこちらの画像を見てもらった方が早いかも知れません。
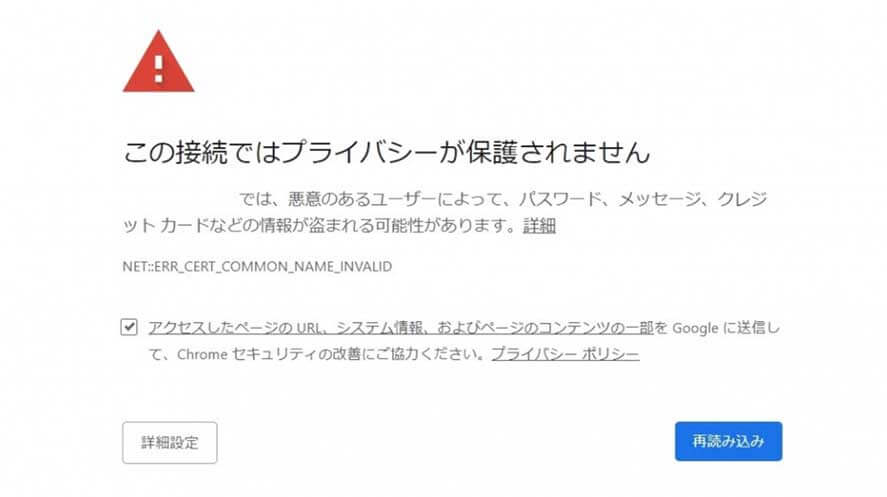
こちらの画像はGoogleChromeを使って、独自SSL化していないサイトにアクセスした時のものです。この警告を見てあなたなら読みすすめたいと思いますか?
通常のユーザーであれば不安になり、読みすすめたいとは思わないはずです。
このように独自SSL化をしておかないと大きなデメリットを背負うことになるので、初期設定で必ずやっておきましょう。
サイトを独自SSLする方法
サイトを独自SSL化するもっとも簡単な方法は契約しているサーバーで設定することです。今の有料サーバーであればだいたい無料で設定できるはずです。
設定方法は会社によって多少変わるので一概には言えませんが、ブロガーに人気のConoHaサーバーでの設定方法は以下の記事で解説しているので参考にどうぞ。

4. プラグインを削除&追加する
WordPressをインストールすると、2〜3つ不要なプラグインが自動でインストールされています。特に使う必要もないので削除します。

使わないプラグインを残しているとサイトの読み込み時に余計な負荷がかかり、サイトの表示速度が遅延する原因になります。
サイトの表示速度の低下はSEO的にも不利なので、使わないプラグインは削除する癖をつけておいてください。
 Mino
Mino削除する方法はプラグイン名の下にある「削除」ボタンをクリックするだけです!
便利なプラグインはどんどん使う
便利なプラグインはどんどんインストールして使いましょう。一部スパム目的で作られているものもあるのでなんでもOKというわけではありませんが、実績があり評価の高いものを選べば間違いありません。
以下の記事ではWordPressでブログを運営するのに便利なプラグインを紹介しています。興味のある方は読んでみてください。

5. Googleアナリティクスを導入する
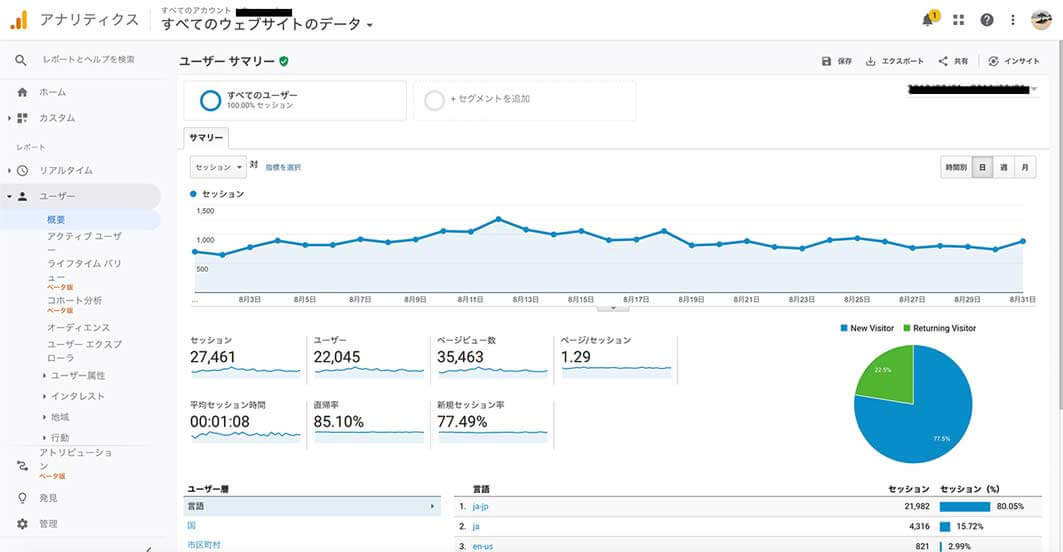
ブログをやるなら日々のアクセス解析は必須です。GoogleアナリティクスはGoogleが提供しているアクセス解析ツールです。誰でも無料で使うことができます。
Googleアナリティクスでは主に以下のことができます。
- PV(ページビュー)数の計測
- アクセス流入元の解析
- CV(コンバージョン)率の計測
Googleアナリティクスを使うにはGoogleアカウントが必要です。まだアカウントを持っていない人は作っておいてください。
アカウントを開設したらコードを発行して、サイトに埋め込む必要があります。
 Mino
Minoサイトを埋め込む方法はプラグインを使うかコード内に直接貼る必要があります。こちらの記事で詳しく解説されているので参考にしてください。
6. サーチコンソールを登録する
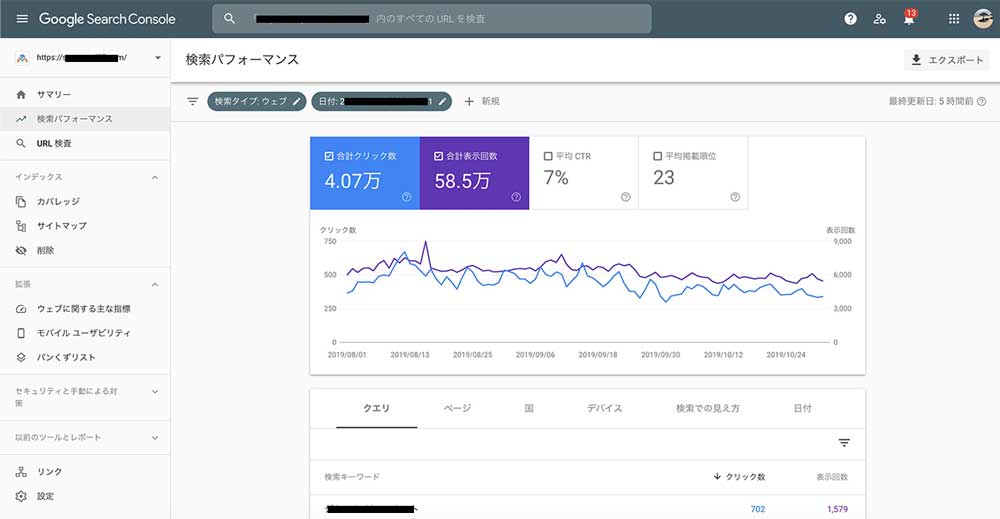
サーチコンソールもGoogleアナリティクス同様、ブログをやるなら必ず登録しておきたいツールです。こちらもGoogleが無料で提供しているツールです。
サーチコンソールでは主に以下のことができます。
- 検索流入キーワードの詳細
- サイトの表示回数&クリック率
- 記事のインデックスのリクエスト
特に検索流入キーワードを知ることで、よりSEOで上位表示させるための具体的な施策ができるようになります。アクセスは多いけど狙っている人が少ない「お宝キーワード」が見つかることもよくあります。
また、Googleの検索エンジンに自分の書いた記事を登録してもらうには、クローラーに記事をインデックスしてもらう必要があります。
記事を書いたらサーチコンソールを使ってクローラーにリクエストすることにより、書いた記事が確実に検索結果に表示されるようになります。やり方など詳細は以下の記事を参考にしてください。
7. 初期投稿ページ「Hello World」を削除する
WordPressをインストールすると記事のサンプルとして「Hello World」という記事がすでに投稿されています。
残しておいても問題はありませんが特に必要ないので削除しましょう。

8. パーマリンクの設定を変更する
パーマリンクというのは記事のURLの事ですが、WordPressではある程度自由にカスタマイズすることができます。おすすめは「投稿名」でURLを作成することです。

この設定を行うことで、記事の投稿画面のスラッグに書かれた内容がそのままURLに反映されます。

URLは日本語でも設定できますが、日本語で設定するとURLが無駄に長くなってしまうのでアルファベットで入力するのがベストです。
 Mino
Mino9. コメント機能をOFFにする
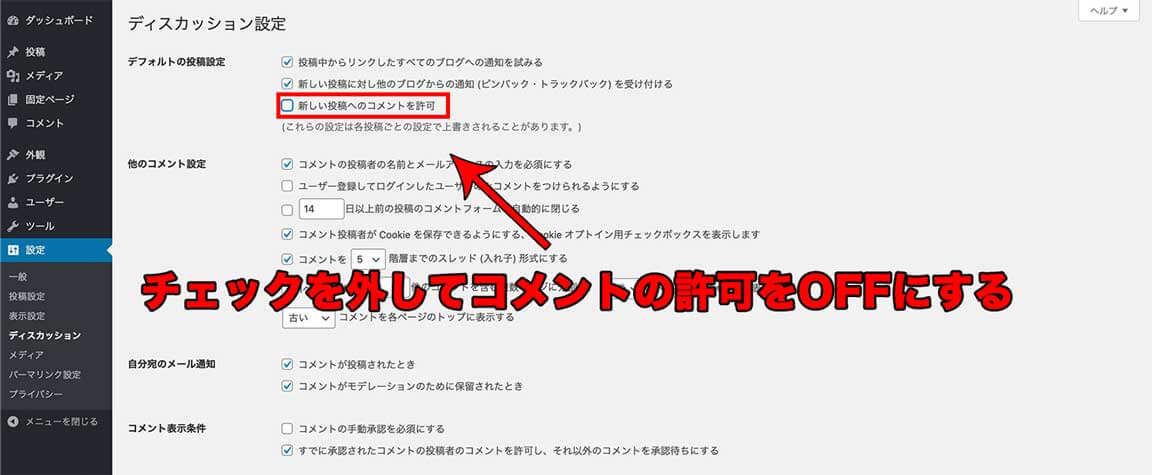
WordPressをインストールするとコメント欄でスパムが届きます。読者と積極的に交流したいなど特別な理由がない限りはコメント機能はOFFがおすすめです。
設定の変更は「設定→ディスカッション」から可能です。読者とのやりとりは問い合わせページを設定すれば十分です。
 Mino
Mino10. 問い合わせページを作成する
お問い合わせページを作りましょう。お問い合わせページを作る主な理由は以下の2点。
- 仕事の問い合わせ
- 読者との交流
「仕事の問い合わせ」にはアフィリエイトのASP担当者からの連絡なども含みます。
ブログがある程度SEOで上位表示できてくると、限られた人のみ登録できるクローズドASPからの連絡であったり、アフィリエイト商品の特別単価の話もくるようになります。
特別単価の話の場合、報酬が通常報酬の2倍〜3倍になることも当たり前にあるので、機会損失しないように問い合わせページは設定しておきましょう。
お問い合わせページを設定する方法はいくつかありますが、WordPressで一般的な方法は「Contact Form 7」というプラグインを使って設定します。
詳細は以下の記事で解説しているので参考にしながら設定してみてください。

慣れてきたらできることを増やしていく
今回の記事ではWordPressでブログ開設後にやるべきことを10個紹介しましたが、慣れてくればもっといろいろと設定を変えたくなると思います。
ただ、ブログを始めたばかりの段階では今回紹介した内容で十分です。
大事なのは細かい設定よりも記事を書くことなので、デザインや設定にこだわりすぎて本来の目的を見失わないように気をつけてください。
 Mino
Mino